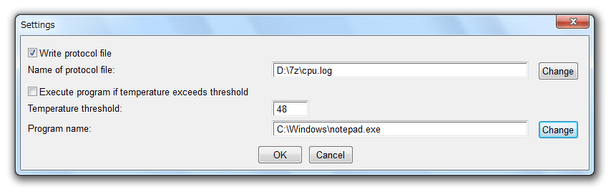CPU のコア温度を、リアルタイムにチェック!「CPUTempWatch」。
CPUTempWatch
CPUTempWatch
CPU のコア温度を、数値&折れ線グラフ で表示してくれるソフト。
“ 各 CPU コアの温度を、数値&折れ線グラフ で表示してくれるウインドウ ” や “ 温度メーターとして動作するタスクトレイアイコン ” で、現在の CPU 温度をリアルタイムに確認できるようにします。
コア温度の推移をログに書き出す機能や、コア温度が指定値を超えた時に特定のプログラムを自動で実行する機能、CPU コアの温度をタスクトレイアイコンのツールチップに表示する機能 なども付いています。
「CPUTempWatch」は、Intel 製の CPU に対応したコア温度チェッカーです。
- タスクトレイアイコン
- タスクトレイアイコンのツールチップ
- コア温度の推移を表す折れ線グラフ
タスクトレイアイコンは温度計風になっていて、これは現在の温度に合わせて自動で変化するようになっています※1。
1 このトレイアイコンにマウスカーソルを合わせると、CPU コアごとの温度がツールチップで表示される。
グラフウインドウの方は好きな場所に配置させておくことができ、邪魔になればいつでもタスクトレイに格納することができます。
また、温度の推移をログに書き出す機能や、CPU 温度が一定値を超えた時に、特定のプログラムを自動で実行する機能も付いていたりします。
使い方は以下のとおり。
-
基本
- 「CPUTempWatch.exe」を実行します。
- タスクトレイ上に温度計のようなアイコン
(
 )
が表示され、さらに、CPU コアごとの温度を折れ線グラフで表現したウインドウが表示されます。
グラフウインドウはそのまま表示させておいても OK ですが、もし邪魔なようであれば最小化しておきます。
)
が表示され、さらに、CPU コアごとの温度を折れ線グラフで表現したウインドウが表示されます。
グラフウインドウはそのまま表示させておいても OK ですが、もし邪魔なようであれば最小化しておきます。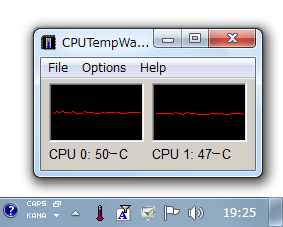
(温度計アイコンをクリックすると、グラフウインドウが再表示される) - ちなみに、タスクトレイアイコンの上にマウスカーソルを合わせると、CPU コアごとの温度をツールチップで表示させることができます。
さらに、温度計アイコン内のメーターは、現在の温度に合わせて変化したりもします。
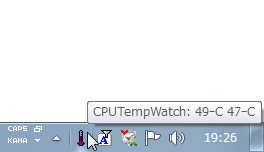
-
ログを取る
- 「CPUTempWatch」のグラフウインドウを表示させます。
- メニューバー上の「Options」から「Settings」を選択します。
- 「Settings」という画面が表示されます。 まず、左上にある「Write protocol file」にチェックを入れます。
- 次に、「Name of protocol file」欄の右端にある「Change」ボタンをクリックし、記録したログの出力先フォルダ&ファイル名 を指定します。
(拡張子は「.log」にしておく) - 画面下部の「OK」ボタンをクリックし、「Settings」画面を閉じます。
- 「The new options were successfully set, but require an application restart to get active.」というダイアログが表示されるので、「OK」ボタンを押して「CPUTempWatch」を再起動させます。
- すると、ログ機能が有効になっています。
(ログは、「CPUTempWatch」を終了するまで記録され続ける)
-
特定の温度を超えた時に、アプリケーションを自動で実行する
- 「CPUTempWatch」のグラフウインドウを表示させます。
- メニューバー上の「Options」から「Settings」を選択します。
- 「Settings」画面が表示されます。 最初に、中段の「Execute program if temperature exceeds threshold」にチェックを入れます。
- 続いて、「Temperature threshold」欄に、トリガーとなる温度を入力します。
- 「Program name」欄の右端にある「Change」ボタンをクリックし、実行するアプリケーションを指定します。
- 画面下部の「OK」ボタンを押し、「Settings」画面を閉じます。
- 「The new options were successfully set, but require an application restart to get active.」というダイアログが表示されるので、「OK」ボタンを押して「CPUTempWatch」を再起動させます。
- これで設定完了です。
指定しておいた温度を超えたときに、設定されたアプリが自動で起動するようになります。
| CPUTempWatch TOPへ |
X(Twitter)
@gigafreenet からのツイート
おすすめフリーソフト
スポンサードリンク