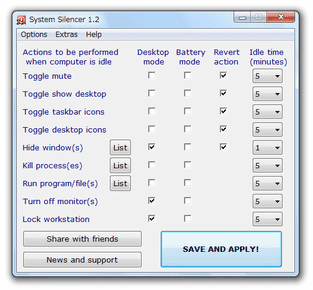アイドル状態が一定時間続いた時に、特定のアクションを自動で実行!「System Silencer」。
System Silencer
アイドル状態が一定時間続いた時に、モニタをOFF / パソコンをロック / 音量をミュート してくれるソフト。
指定しておいた時間(分)だけアイドル状態が続いた時に、モニタの電源をOFF / パソコンをロック / 音声をミュート / 指定したウインドウを隠す / 指定したプロセスを強制終了 / 指定したプログラムを実行 / デスクトップを表示 / デスクトップアイコンを表示 or 非表示 / タスクバーを表示 or 非表示 ... といったアクションが、自動で実行されるようにしてくれます。
「System Silencer」は、アイドル時※1 に特定のアクションを自動実行できるようにしてくれるソフトです。
1
アイドル状態 = マウスやキーボードの操作が一切行われていない状態のこと。
指定しておいた時間だけアイドル状態が続いた時に、
- 音声をミュートする
- デスクトップを表示する
- タスクバーの表示 / 非表示 を切り替え
- デスクトップアイコンの表示 / 非表示 を切り替え
- 指定しておいたウインドウを隠す※2
- 指定しておいたプロセスを強制終了する※2
- 指定したファイルを実行する※2
- モニタの電源を切る
- パソコンをロックする ( “「Win」+「L」” と同じ)
(実行するアクションは、複数指定することができる)
2 処理するウインドウ / プロセス は、複数指定することができる。
アクション実行までの時間は、各アクションごとに個別設定することができ、それぞれ 1 / 3 / 5 / 10 / 15 / 30 / 60 分の中から選べるようになっています。
ちなみに、アイドル状態でなくなった時に、実行したアクションの内容を元に戻すこともできたりします※3。
(例えば、OFF にしたモニタをON にする、ミュートした音量を解除する... 等)
3 アクション内容に「パソコンをロック」が入っていると、音声のミュートは自動で元に戻らない模様。
尚、指定したプロセスを終了 / 実行 といったアクション内容は、元に戻らないので注意。
インストーラーなしの単体で使えるソフトなので、持ち運びにも便利。
使い方は以下のとおりです。
- 「system_silencer.exe」を実行します。
- タスクトレイ上に「System Silencer」のアイコンが表示されるので、これを右クリック → 「Show / Hide Configuration Window」を選択します。
- メイン画面が表示されます。
まず、上部の「Actions to be performed when computer is idle」欄で、アイドル状態が指定した時間だけ続いた時に、何を実行するのか指定します。
指定できるアクションには、以下のようなものがあります。
(複数指定可)- Toggle mute - 音声をミュートする
- Toggle show desktop - デスクトップを表示する
- Toggle taskbar icons※4 - タスクバーの表示 / 非表示 を切り替え
- Toggle desktop icons※4 - デスクトップアイコンの表示 / 非表示 を切り替え
- Hide window(s)※5 - 特定のウインドウを隠す
- Kill process(es)※6 - 特定のプロセスを強制終了する
- Run program/file(s)※6 - 特定のファイルを実行する
- Turn off monitor(s) - モニタをOFFにする
- Lock workstation - パソコンをロックする
5 隣の「List」ボタンをクリック →「Add windows name」ボタンをクリック → 隠すウインドウのタイトルバーテキスト(の一部)を入力する。
(大文字 / 小文字 は区別する)
登録したウインドウを削除する時は、目的のものを選択 →「Delete windows name」を押す。
6 隣の「List」ボタンをクリック →「Add process」ボタンをクリック → 目的のプロセス名を入力する。
登録したプロセスを削除する時は、目的のものを選択 →「Delete process」ボタンを押す。
デスクトップパソコン or AC 電源のノートパソコン を使っている場合は、「Desktop mode」の方にチェックを入れます。
電源がバッテリーのみのノートパソコンを使っている場合は、「Battery mode」欄の方にチェック。 - 次に、各アクションの右にある「Idle time」欄で、アクション実行までのアイドル時間を指定します。
(単位は分) - アイドル状態でなくなった時に、実行したアクションの内容を元に戻すこともできます。
もし、(非アイドル時に)実行内容を元に戻したいアクションがあれば、該当するアクションの「Revert action」にチェックを入れておきます。 - 設定が済んだら、画面下部の「SAVE AND APPLY!」ボタンをクリック。
- 「System Silencer」が、タスクトレイに最小化されます。
これで、指定した時間だけアイドル状態が続いた時に、指定しておいたアクションが自動で実行されるようになります。
その他、「System Silencer」を無効化する時間帯を設定する機能も付いていたりします。
この機能を使う場合、メニューバー上の「Options」から「Only run between defined hours」を選択し、「Enable this feature and ~ 」にチェック → 無効化を開始する時刻(「Starting time」)と無効化を解除する時刻(「Ending time」)を設定すればOK。
| System Silencer TOPへ |
おすすめフリーソフト
スポンサードリンク