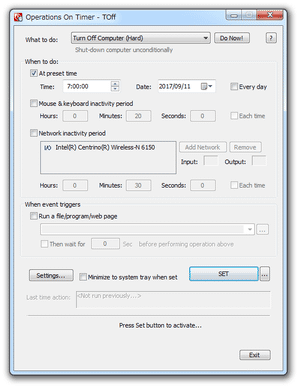様々な用途で使えるシャットダウンタイマー!「TOff」。
TOff
様々な条件設定を行うことができるシャットダウンタイマー。
特定の日時になった時 / マウスやキーボードの操作が一定時間行われなかった時 / ネットワーク通信が一定時間行われなかった時 に、パソコンを自動で終了させることができます。
終了方法は、シャットダウン / ハイバネート / スタンバイ / 再起動 / ログオフ の中から選べるようになっています。
「TOff」は、様々な条件設定を行うことができるシャットダウンタイマーツールです。
- 特定の日時になった時
- マウスやキーボードの操作が、一定時間行われなかった時※1
- ネットワーク通信が、一定時間行われなかった時※1
(タイマー機能を使わず、直接各終了処理を実行することもできる)
1 この二つの条件は、組み合わせることもできる。
サイズの大きいファイルをダウンロード / アップロード することがよくある人や、パソコン使用中にいつの間にか寝てしまうことが少なくない人 におすすめです。
処理前に特定のファイルを実行させる機能や、設定内容をBAT ファイルとして保存する機能 等も付いています。
使い方は以下の通り。
- 「TOff.exe」を実行します。
- メイン画面が表示されます。
まず、一番上の「What to do」欄で、終了方法を指定します※2。
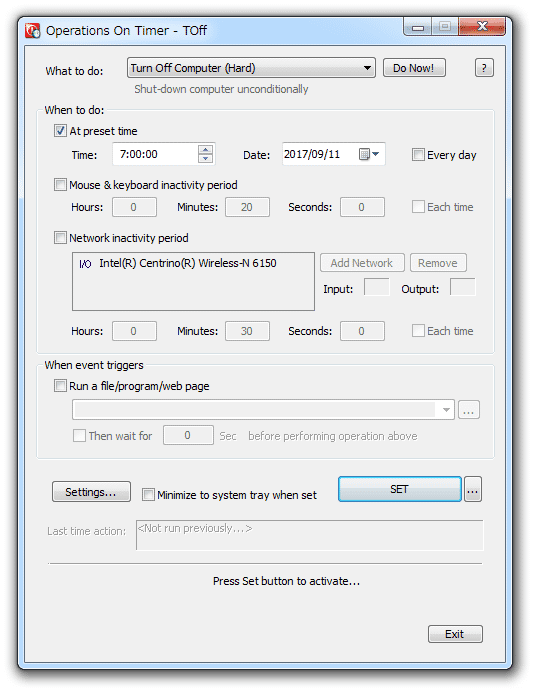 2 終了方法は、以下の中から選ぶことができる。
2 終了方法は、以下の中から選ぶことができる。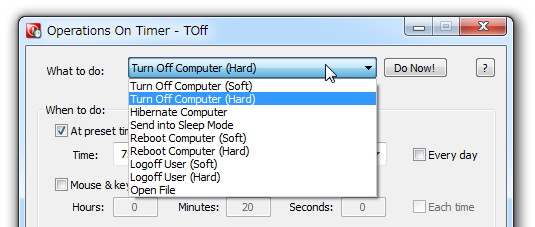
- Turn Off Computer - シャットダウン
- Hibernate Computer - ハイバネート(休止)
- Send into Stand-by Mode - スタンバイ(サスペンド)
- Reboot Computer - 再起動
- Logoff User - ログオフ
終了方法は、それぞれ「Hard(強制終了)」にするのか、「Soft(通常終了)」にするのか選択できるようになっています。
(「Soft」にすると、編集中のデータがあった場合には終了を行わない) - 下の「When to do」欄で、終了処理をどのようなタイミングで実行するのか設定します。
At Preset time特定の日時に自動終了させたい場合は、「At Preset time」にチェックを入れ、処理を行う時間 & 日付 を設定します。
処理する日にちを特に指定しない場合は、「Every day」にチェックを入れておきます。
(こうすると、「TOff.exe」がスタートアップに登録されます)
Mouse & keyboard inactivity period
マウスやキーボードの操作が一定時間行われなかった時に終了させたい場合は、「Mouse & keyboard inactivity period」にチェック → その下の欄で、マウス&キーボードの操作が、どれくらい行われなかったら終了するのかを設定します※3。3 時間は、" Hours(時間)/ Minutes(分)/ Seconds(秒)" 形式で指定する。
終了までの時間が短すぎる場合、エラーや警告ダイアログが表示されることがある。
このタイマーを日常的に使いたい場合は、「Each time」にチェックを入れておきます※4。
4 「Each time」にチェックを入れておくと、次回パソコン復帰時もタイマーが有効になっている。
(スタートアップに登録される)
チェックを入れない場合、タイマーは今回一回だけの機能となる。
Network inactivity period
ネットワーク通信が一定時間行われなかった際に終了させたい場合は、「Network inactivity period」にチェック → その下の欄で、ネットワーク通信がどれくらい行われなかったら終了するのかを設定します※3。このタイマーを日常的に使いたい場合は、「Each time」にチェックを入れておきます※4。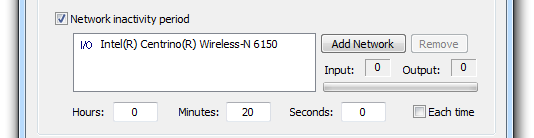
- 各終了処理が実行される時に、特定のファイルを実行させることもできます。
その場合は、「Run a file/program/web page」にチェックを入れ、その下の欄で実行するファイルを指定しておきます。
(Web ページを指定してもOK)
さらにその下のチェックボックスをON にし、「Then wait for」欄で任意の秒数を指定すると、先ほど指定したファイルを実行した後、その秒数だけウェイトを入れることができます。 - 設定が済んだら、右下の「SET」ボタンを押します※5。
設定した内容でタイマーが開始されます。
5 隣の ボタンをクリック →「Save As .BAT FIle...」を選択すると、今設定している内容をバッチファイルとして保存することができる。
ボタンをクリック →「Save As .BAT FIle...」を選択すると、今設定している内容をバッチファイルとして保存することができる。
(このバッチファイルを実行することで、現在のタイマーを即開始することができる) - あとは、最小化しておけばOK。
(タスクトレイに格納されます)タイマーを途中で停止させたくなったら、タスクトレイ上の「TOff」を右クリック →「Suspend」を選択します。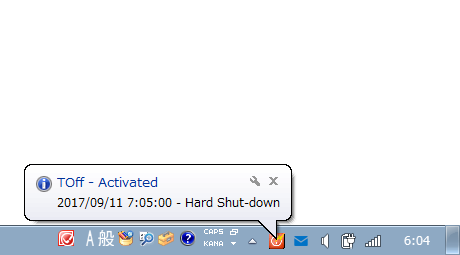 尚、デフォルトでは、終了処理実行時の10 秒前に、警告ダイアログが表示されるようになっています。
尚、デフォルトでは、終了処理実行時の10 秒前に、警告ダイアログが表示されるようになっています。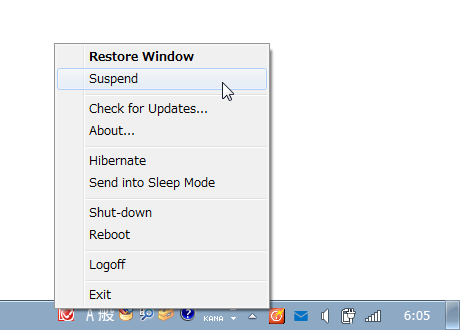
この画面上で「Cancel」ボタンを押すことにより、タイマーを中断させることもできたりします。
その他、タスクトレイ上の「TOff」を右クリックすることで、直接OS を終了させたりすることもできるようになっています。
| TOff TOPへ |
X(Twitter)
@gigafreenet からのツイート
おすすめフリーソフト
スポンサードリンク