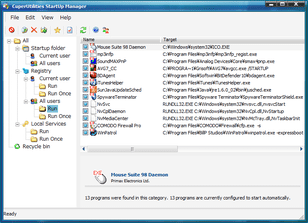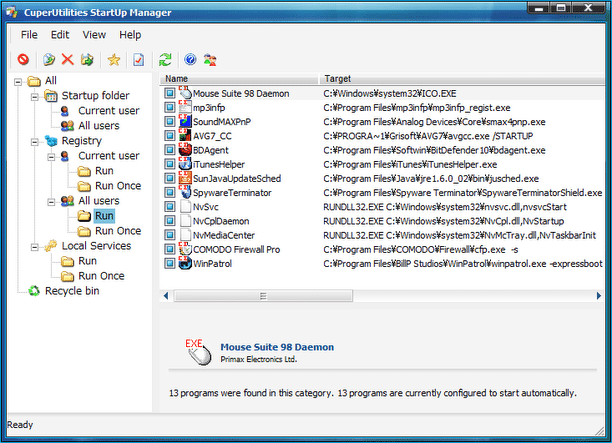見やすく使いやすいスタートアップ管理ソフト!「CuperUtilities StartUp Manager」。
CuperUtilities StartUp Manager
シンプルで使いやすいスタートアップマネージャー。
スタートアップから不要なアプリケーションを削除したり、普段よく使っているアプリケーションをスタートアップに登録したりすることができます。
スタートアッププログラムの名前をGoogle 検索にかける機能や、任意のスタートアップアイテムを他のスタートアップ領域に移動する機能なども備えています。
「CuperUtilities StartUp Manager」は、シンプルなスタートアップマネージャーです。
スタートアップフォルダ、またはレジストリ※1 から不要なスタートアッププログラムを削除したり、よく使うプログラムなどをそれらの場所に登録することができるソフトです。
1
ローカルサービスとして起動するアプリケーションも管理できるようですが、Vista では読み込むことができませんでした(ver 1.2)。
また、指定したスタートアッププログラムのインストールフォルダを開いたり、ファイル名をGoogle 検索にかけたりする機能もあります。
多機能という感じではありませんが、その分インターフェイスは分かりやすく、非常に使いやすいところが大きな特徴。
基本的な使い方は以下の通り。
- 「UIStartUpMgr.exe」を実行します。
すると、スタートアップフォルダ、そしてレジストリに登録されているアプリケーションが、それぞれツリー分けして表示されます※2。 2 「Currect user」は「現在のユーザー」、「All users」は「全てのユーザー」。
レジストリ上の「Run」は「毎回起動」、「RunOnce」は、「次回起動時のみ1 回だけ実行」を意味する。 - スタートアップから不要なアプリケーションを削除するには、
- 削除したいアプリケーションを右クリックし、「Delete」を選択します※3。
3 一時的に無効化したい場合は、チェックボックスのチェックを外すだけでよい。 - 「ごみ箱に移動させますか?」というダイアログが表示されるので、「OK」をクリック。
- 左のツリービューから、「Recycle Bin」を選択します。
- 先ほど削除したアプリケーションが表示されます。
これを右クリック →「Delete」を選択します※4。
4 この時、右クリック →「Move」から、アプリケーションを元の場所、あるいは他の場所に移動させることもできる。 - 「本当に削除しますか?」というダイアログが表示されるので、「OK」をクリックします。
- 削除したいアプリケーションを右クリックし、「Delete」を選択します※3。
- 逆に、普段よく使っているアプリケーションをスタートアップに登録したい場合は、
- 登録先の領域※5 を選択し、
5 「Starup folder/Currect user」が、いわゆる「スタートアップフォルダ」。 - 「File」→「Add Program」を選択。
- 「Add Program」というウインドウが開くので、「Browse」ボタンをクリック。
- 「ファイルを開く」ダイアログが表示されます※6。
6 カラムやボタンが文字化けするが、問題なく動作する。
スタートアップに登録したいアプリケーションを選択します。 - 「Display name」欄に、適当なショートカット名を入力します。
- 「OK」ボタンをクリック。
- 登録先の領域※5 を選択し、
ちなみに、任意のアイテムを右クリックすることにより、そのアイテムに対して
- Run - 実行
- Propeties - プロパティ表示
そのほか、任意のアプリケーションを選択 → 画面下部に表示されたアプリケーションパネルをクリックすることで、「Detail Information」という情報ウインドウを開くことができ、ここでそのアプリケーションに関する詳細なプロパティ※7 を確認することもできます。
7
アプリケーションの説明、会社名、バージョン、著作権、タイムスタンプ等。
(表示される情報は、アプリケーションによって異なる)
さらに、この「Detail Information」上から、該当アプリケーションのファイル名をGoogle 検索にかけたり、そのファイルが格納されているフォルダを開いたりすることも可能です。
| このページのTOPへ |