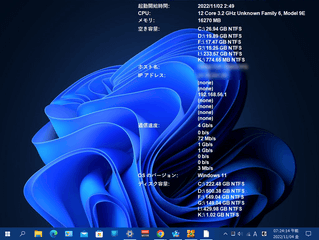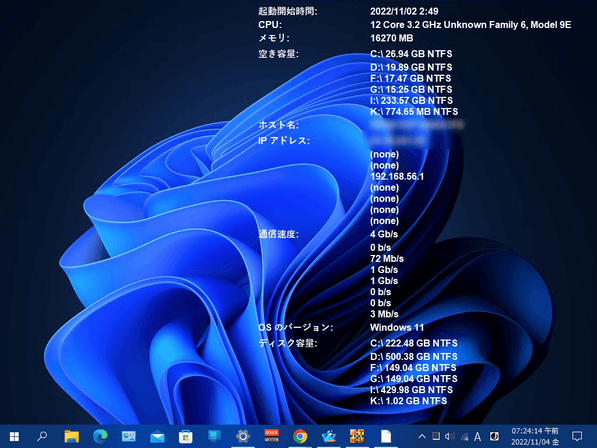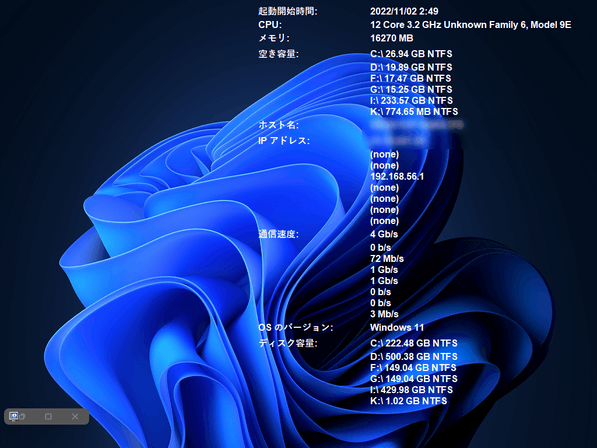壁紙にシステム情報を表示する!「BGInfo」。
BGInfo
デスクトップの壁紙に、様々なシステム情報を表示可能にするソフト。
CPU の名前やスペック、メモリ容量、ハードディスクの空き領域、起動開始時間、IP アドレス、MAC アドレス、ホスト名、デフォルトゲートウェイ、通信速度... 等々の情報を、シンプルなテキストスタイルで表示できるようにしてくれます。
表示するテキストのフォントや色、サイズ などは、自由にカスタマイズすることができます。
「BGInfo」は、デスクトップの背景にシステム情報を表示可能にするソフトです。
CPU / メモリ / IP アドレス / ホスト名... 等々の情報を壁紙に直接描画可能にするソフトで、25 種類あるシステム情報の中から必要なものだけを表示させておくことができます。
この「BGInfo」で表示できるシステム情報には、以下のようなものがあります。
- Boot Time
起動開始時間 - CPU
CPU - Default Gateway
デフォルトゲートウェイ - DHCP Server
DHCP サーバー - DNS Server
DNS サーバー - Free Space
(各ディスクの)空き容量 - Host Name
ホスト名 - IE Version
IE のバージョン - IP Address
IP アドレス - Logon Domain
ログオンドメイン - Logon Server
ログオン中のサーバー - MAC Address
MAC アドレス
- Machine Domain
マシンドメイン - Memory
メモリ容量 - Network Card
ネットワークカード - Network Speed
通信速度 - Network Type
ネットワークタイプ - OS Version
OS のバージョン - Service Pack
サービスパック - Snapshot Time
システム情報を描画した日時 - Subnet Mask
サブネットマスク - System Type
システムタイプ - User Name
ユーザーの名前 - Volumes
ディスク情報
基本的な使い方は以下の通り。
使用バージョン : BGInfo 4.32
- 「Bginfo64.exe」、もしくは「Bginfo.exe」を実行します。
- 初回起動時にライセンス契約書が表示されるので、右下の「Agree」ボタンクリックします。
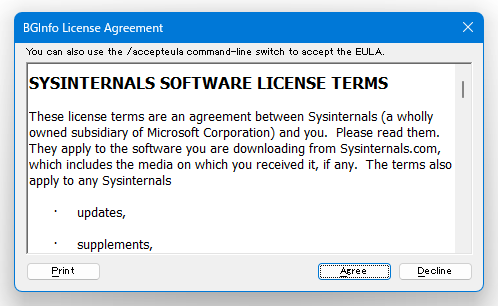
- メイン画面が表示されます。
おそらく、デフォルトでは文字色が「白」になっていて、左側のエディタ領域が真っ白になっていると思います。
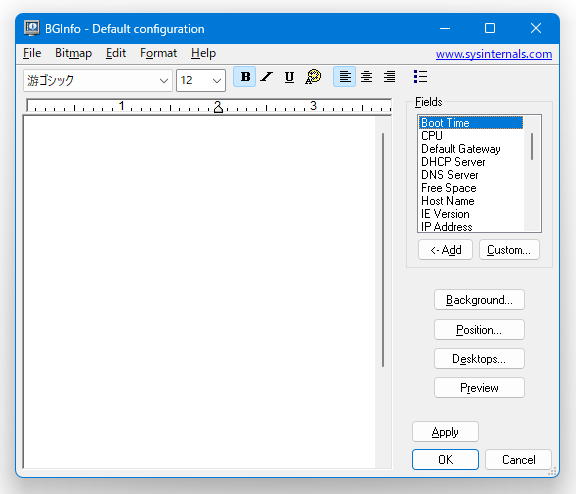
このような場合は、メニューバー上の「Format」から「Color」を選択し、エディタ領域の文字色を指定しておきます※1。 1 デスクトップに表示するシステム情報の色を「白」にしたい場合でも、編集の最後に色を「白」に設定するのがよい。
1 デスクトップに表示するシステム情報の色を「白」にしたい場合でも、編集の最後に色を「白」に設定するのがよい。
この時「No text is selected. Would you like to expand the selection to include all text?」というダイアログが表示されたら、「はい」を選択します。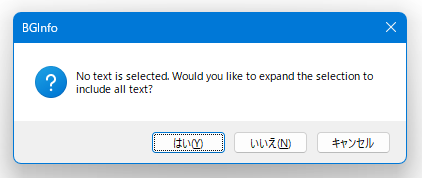 文字色が変更された
文字色が変更された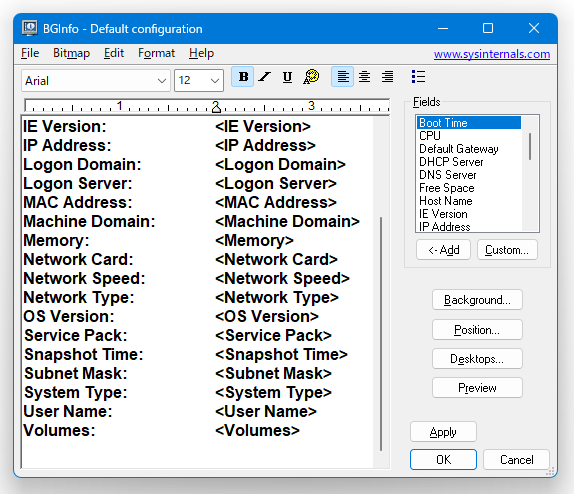
- デフォルトでは、表示可能なシステム情報がすべて登録された状態になっています。
もし必要のないものがあれば、該当の情報を消去しておきます。
同じような感覚で、アイテムの間に改行を入れたり、アイテムの文字列を書き換えたりすることもできます※2。2 文字列を消去したり書き換えたりする際は、右側にある <システム情報名> の部分を触らないように注意する。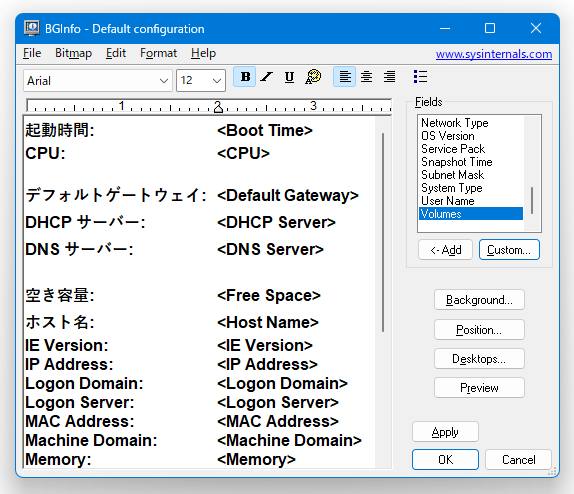
また、色やサイズ、フォントを変更したり、テキストを太字 / 斜体 にしたり、テキストに下線を引いたりすることもできます※3。
3 何も選択していない状態で色やサイズ等の変更を行うと、全アイテムにその設定が反映される。
任意のアイテムだけを変更したい場合は、該当するアイテムだけを選択状態にしてから各種設定を行う。 - 必要に応じて、システム情報と一緒に画像を描画することもできます。
画像を描画したい時は、描画先とする地点をクリック → メニューバー上の「Edit」から「Insert Image」を選択し、目的の画像ファイルを指定します※4。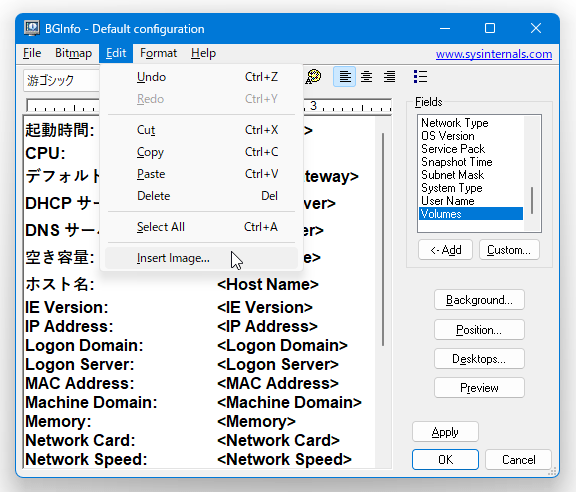 4 BMP / JPG / GIF 形式の画像ファイルを挿入することができる。
4 BMP / JPG / GIF 形式の画像ファイルを挿入することができる。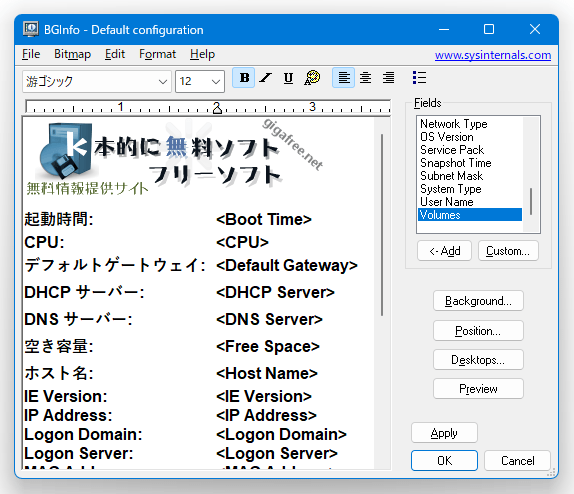
- 続いて、右下にある「Position」ボタンをクリックし、システム情報を “ デスクトップのどのへんに表示するのか ” ということを指定します。
マルチディスプレイ環境の場合は、「Multiple Monitor Configuration」ボタンから表示位置を細かく指定することができます。
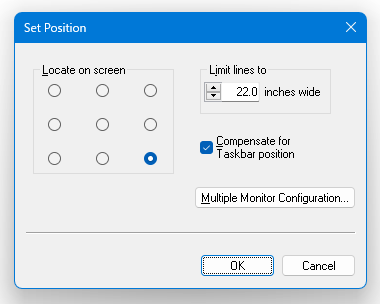
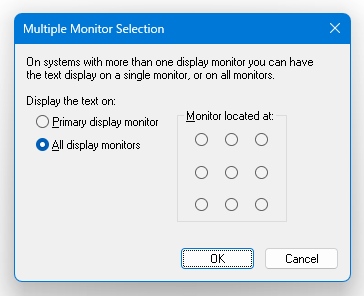
- 画面右下にある「Preview」ボタンをクリックし、実際にどう表示されるのかを確認してみます。
- 大体思い通りになっていたら、右下の「Apply」ボタンをクリック →「OK」ボタンを押せば設定完了です。
設定内容を保存しておきたい場合は、メニューバー上の「File」→「Save As」から、設定内容に任意の名前を付けて保存しておきます。
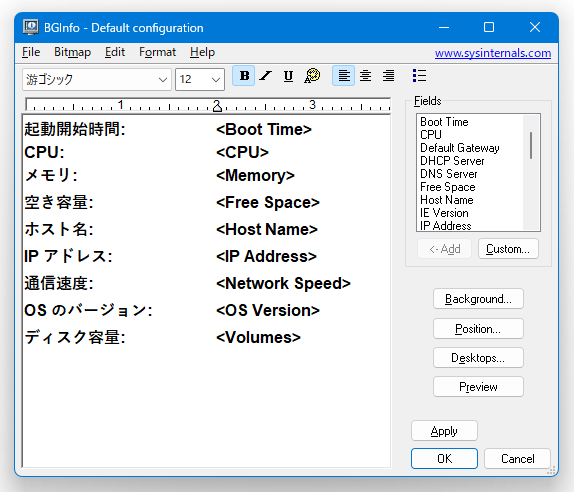
5 システム情報として追加することができるのは、各種環境変数、指定したアプリケーションのバージョン情報、任意のファイルのタイムスタンプ、テキストファイルの内容 など。
| このページのTOPへ |
おすすめフリーソフト
スポンサードリンク