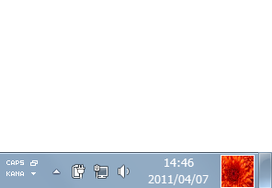タスクバーの片隅に、お気に入りの画像 / 動画 を表示する!「Taskbar UserTile」。
Taskbar UserTile
タスクバーの右端に、任意の画像 / 動画 をアイコン形式で表示しておけるようにするソフト。
あらかじめ用意しておいた PNG 画像 or WMV 動画を、タスクバーの右端に違和感なく溶け込ませておけるようにしてくれます。
このアイコンから、コントロールパネル / ユーザーアカウント 画面を呼び出したり、ユーザーの切り替え / ログオフ / スクリーンロック を実行できるようにもなったりします。
「Taskbar UserTile」は、タスクバーの右端に画像 / 動画 を表示しておけるようにするソフトです。
お気に入りの画像 or 動画 を※1、タスクバーの右端にアイコン形式で表示しておけるようにするソフトで、割りと “ Windows 標準機能 ” のように、違和感なく溶け込んでくれるところが大きな特徴。
(動画を指定した場合、音声も再生されるので注意)
1
画像は PNG 、動画は WMV フォーマットを推奨。
解像度の制限は不明だが、どちらも 192 x 192 を目安にするとよい。
このアイコンは、簡易スタートメニューのようにしても機能し、ここから
- コントロールパネル
- ユーザーアカウント
- ユーザーの切り替え
- ログオフ
- スクリーンロック
使い方は以下の通り。
-
画像を表示させる場合
- まず、実際に表示させる PNG 画像を用意します。
画像サイズの制限は特にない?ようですが、サンプルとして用意されている画像のサイズは一応 192 x 192 ピクセルになっているようです※2。
2 上のスクリーンショットで使っている画像の実サイズは、512 x 384 。
小さすぎても正常に表示されないことがあるので、192 x 192 を目安にすると良いかも... - 用意した画像を、インストールフォルダ内にある「Resources」フォルダにコピーします。
- 最初から入っている「userpic.png」を、「userpic.bak」とでもリネームしておきます。
(実際には、どのようにリネームしてもよい) - 自分で用意した画像の名前を、「userpic.png」に変更します。
- 「UserTile.exe」を右クリックし、管理者として実行します。
もしこの時エラーダイアログが表示されたら、「続行」を選択してください。 - タスクバーの右端に、用意しておいた画像がアイコン形式で表示されます。
このアイコンをクリックするとポップアップメニューが表示され、さらに画像のサムネイルと- My Settings - コントロールパネル
- My Look - ユーザーアカウント
- Switch user - ユーザーの切り替え
- Log off - ログオフ
- Lock PC - スクリーンロック
- 「Taskbar UserTile」を終了させる時は、アイコンを右クリック →「Close」を選択します。
-
動画を表示させる場合
- まず、実際に表示させる動画を用意します。
( 動画変換ソフト )
解像度の制限は特にない?ようですが、サンプルとして用意されている動画のサイズは一応 192 x 192 ピクセルになっているようです※3。
3 こちらで試したところ、640 x 480 、632 x 360 といった動画でも普通に表示できた。 - 用意した動画を、インストールフォルダ内にある「Resources」フォルダにコピーします。
- コピーした動画を選択 →「F2」キーを押すなどして、ファイルの名前をコピーします。
(拡張子も含む) - インストールフォルダ内にある「config.ini」をダブルクリック。
- メモ帳が開き、
-
[Main]
AvatarPath = Resources¥userpic.png
これの userpic.png の部分に、先ほどコピーしたファイルの名前を貼り付けます※4。
4 例)
[Main]
AvatarPath = Resources¥myvideo.wmv - 「UserTile.exe」を右クリックし、管理者として実行します。
もしこの時エラーダイアログが表示されたら、「続行」を選択してください。 - タスクバーの右端に、用意しておいた動画がアイコン形式で表示されます。
このアイコンをクリックするとポップアップメニューが表示され、さらに動画のサムネイルと- My Settings - コントロールパネル
- My Look - ユーザーアカウント
- Switch user - ユーザーの切り替え
- Log off - ログオフ
- Lock PC - スクリーンロック
- 他の動画を表示させる場合、その都度「Taskbar UserTile」を終了 →「config.ini」の書き換えを行います。
また、画像を表示させたい時は、「config.ini」を-
[Main]
AvatarPath = Resources¥userpic.png
| Taskbar UserTile TOPへ |
おすすめフリーソフト
スポンサードリンク