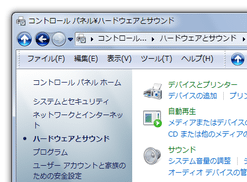タスクペインのスキンを変更!「Windows 7 Task Pane Changer」。
Windows 7 Task Pane Changer
コントロールパネルの左側にある “ タスクペイン ” のスキンを、変更できるようにしてくれるソフト。
“ 幅 200 x 高さ 551 ピクセル ” の BMP 画像を、タスクペインのスキンとして使えるようにしてくれます。
変更した内容を、元に戻す機能も付いています。
「Windows 7 Task Pane Changer」は、 “ タスクペイン ” ※1 のスキンを変更できるようにするソフトです。
1
コントロールパネルの左側に表示されている、各種メニューが表示されている部分。
あらかじめ用意しておいた “ 幅 200 x 高さ 551 ピクセル ” のBMP 画像を、そのまま※2 タスクペインのスキンとして使用できるようにしてくれます。
2
画像は、ウインドウサイズに合わせて伸縮される。
そのため、単色塗り、もしくは、シンプルなグラデーション塗りの画像を用意すると良い。
(絵とかだと、表示が崩れてしまう)
“ 幅 200 x 高さ 551 ピクセル ” のBMP 画像を用意する必要はあるものの、基本的に変更先の画像を指定するだけで使えるようになっています。
(ただし、画像はWindows を再起動させた後に反映される)
また、いつでも元のスキンに戻せるようになっています。
使い方は以下のとおり。
-
タスクペインのスキンを変更
- 各種ペイントソフトで、 幅 200 x 高さ 551 ピクセルの画像を作成しておきます※3。
3 例) グラデーション 緑 赤 - 「w7tpc.exe」を、管理者として実行 を選択します。
- 左下の「Change Color Bitmap」ボタンをクリックし、適用する BMP 画像を選択します。
- Windows の再起動を促すダイアログ
が表示されます。
ここで「はい」を選択するとWindows が再起動するようですが、シャットダウン用のソフトが別途インストールされる?ようなので、「いいえ」を選択し、Windows を手動で再起動させます。 - 再起動が済むと、選択した画像が適用されています。
-
タスクペインをデフォルト状態に戻す
- 「w7tpc.exe」を、管理者として実行を選択します。
- 画面下部の「Restore Original Bitmaps」ボタンをクリックします。
- Windows の再起動を促すダイアログ
が表示されます。
あとは、「いいえ」を選択 → Windows を再起動させればOK です。
| Windows 7 Task Pane Changer TOPへ |
Twitter
@gigafreenet からのツイート
おすすめフリーソフト
おすすめフリーソフト
スポンサードリンク