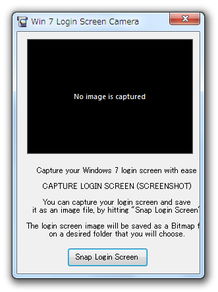Vista / 7 のログオン画面をキャプチャする!「Win 7 Login Screen Camera」。
Win 7 Login Screen Camera
ログオン画面(ようこそ画面)のスクリーンショットを撮れるようにするソフト。
キャプチャするのが難しいログオン画面を、BMP 形式の画像ファイルとして一発キャプチャできるようにしてくれます。
ログオン画面に直接組み込まれるタイプのソフトなので、システム機能の一部のような感覚で使うことができます。
「Win 7 Login Screen Camera」は、ログオン画面専用のスクリーンキャプチャーツールです。
普通のスクリーンキャプチャーツールではキャプチャできないログオン画面を、ログオン画面上から簡単にキャプチャできるようにしてくれます。
キャプチャは好きなタイミングで何度でも行うことができ、また保存名も毎回自分で指定できるようになっています。
尚、ログオン画面に直接組み込まれる仕様になっているため※1、一度インストールさえしてしまえば、あとはソフトの存在を気にすることなくキャプチャを行えるようになります。
1
ログオン画面の左下にある
 ボタンが、スクリーンキャプチャ機能に置き換えられる。
ボタンが、スクリーンキャプチャ機能に置き換えられる。
(アンインストールすれば、元に戻る)
使い方は以下の通り。
このソフトを使用するには、「.NET Framework 4」
をインストールしている必要があります。
-
インストール
- 「Win 7 Login Screen Camera」は、システムフォルダ内にある「Utilman.exe」を書き換えます。
一応、インストール時に自動でバックアップが作成されるようにはなっていますが、念のため手動で「Utilman.exe」のバックアップを取っておくとよいでしょう※2。
2 「C:¥Windows¥System32」フォルダ内にある「Utilman.exe」を、どこか別のフォルダにコピーすればよい。
もし、「Win 7 Login Screen Camera」をインストールしてエラーが生じたら、このコピーしておいた「Utilman.exe」を「C:¥Windows¥System32」内に戻す。 - 「Win 7 Login Screen Camera Installer.exe」を実行します。
- 右下の「Install」ボタンをクリックすればインストール完了です。
(コマンドプロンプトが一瞬開くだけで、特にダイアログは表示されません)
アンインストールを行う時は、隣の「Remove」ボタンを押して下さい。
-
実際に使う
- Windows を再起動させるか、 “「Win」+「L」” を押し、ログオン画面を表示させてみます。
- 画面左下にある
 ボタンをクリック。
ボタンをクリック。 - すると、「Win 7 Login Screen Camera」のメインウインドウが表示されます。
そのまま、「Snap Login Screen」ボタンをクリック。 - 「名前を付けて保存」ダイアログが表示されるので、ファイルの保存先フォルダ&ファイル名 を指定すればOK です。
キャプチャ画面に「Win 7 Login Screen Camera」のメインウインドウが映り込んでしまったら、キャプチャをやり直してみてください。
| Win 7 Login Screen Camera TOPへ |
Twitter
@gigafreenet からのツイート
おすすめフリーソフト
おすすめフリーソフト
スポンサードリンク