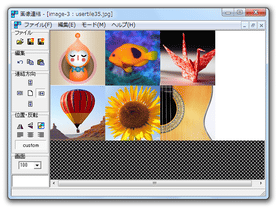複数枚の画像ファイルを、簡単な操作で一つに連結!「画像連結」。
画像連結
複数枚の画像ファイルを、一つに連結することができるソフト。
画像ファイルを縦方向 or 横方向 に連結していき、一枚の画像ファイルに仕立て上げることができます。
対応しているフォーマットは、入力が BMP / JPG / PNG / EMF / WMF / ICO で、出力が JPG / PNG。
Susieプラグイン
を導入することで、対応フォーマットを増やしていくことも可能です。
「画像連結」は、複数枚の画像ファイルを一つに連結してくれるソフトです。
bmp / jpg / png / emf / wmf / ico といったファイルを縦横に並べていき、それを一枚の画像ファイルとして出力してくれるという画像結合ツールです。
画像は重ねて連結させることもでき、また上下左右に反転させた状態で連結させることもできたりします。
ちなみに、素材となる画像はそのままのサイズで連結されるので、必要であれば素材画像を事前にリサイズしておくとよいでしょう。
使い方は以下の通り。
環境によっては、対応しているフォーマットの画像でも読み込めないことがある模様。
もしそのような現象が発生したら、Susieプラグインに頼るのが良いかも...
(各種プラグインを、「addpic.exe」と同じフォルダ内にコピーしておく)
- 「addpic.exe」を実行します。
- 連結させたい画像ファイルのうち、いずれか一つを画面中央にドラッグ&ドロップ。
読み込んだ画像の表示サイズを調整したい場合、左下にある「画面」欄のプルダウンメニューをクリックし、画像の表示倍率を調整しておきます。
(画像が実際にリサイズされてしまう訳ではありません) - 左の「連結方向」欄内にある



 ボタンをクリックし、画像の連結方向を選択します※1。
ボタンをクリックし、画像の連結方向を選択します※1。
1 ここで言う連結方向とは、 “ 最初に追加した画像から見た方向 ” を意味する。
ここの方向ボタンをダブルクリックすると、該当の方向に余白※2 を追加することもできます。
2 余白は、現在の連結画像と同じサイズのものが追加される。 - 先ほどの画像に連結させたい画像ファイルを、画面中央にドラッグ&ドロップします。
画像を重ねて連結させたい場合、および、画像を任意の方向に連結させたい場合は、画面左の「位置・反転」欄内にある ボタンをクリック →
「custum」をクリックして凹ませ、それから画像をドラッグ&ドロップします※3。
ボタンをクリック →
「custum」をクリックして凹ませ、それから画像をドラッグ&ドロップします※3。
3 すると 「連結 配置ウィザード」という画面 が表示されるので、結合先とする場所をクリック → 右下の「配置」ボタンをクリックする。
尚、この操作を行う時は、事前に余白の追加を行っておくとよい。
(余白の追加を行う時は、 を凹ませた状態にしておく)
を凹ませた状態にしておく)
ついでに、 ボタンを凹ませておくと、画像を上下に反転させた状態で連結させることができ、
ボタンを凹ませておくと、画像を上下に反転させた状態で連結させることができ、
 ボタンを凹ませておくと、画像を左右に反転させた状態で連結させることができます。
ボタンを凹ませておくと、画像を左右に反転させた状態で連結させることができます。 - ドロップした画像ファイルが、最初の画像に連結されます。
- これを必要な分だけ繰り返し、最後にメニューバー上の「ファイル」から JPEG か PNG で保存を行えばOKです。
そのほか、クリップボード内の画像を直接連結させる機能も付いています。
(この場合、GIF 画像なども読み込めるようです)
| 画像連結 TOPへ |
Twitter
@gigafreenet からのツイート
おすすめフリーソフト
スポンサードリンク