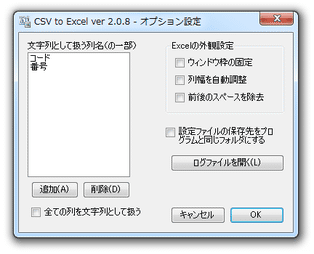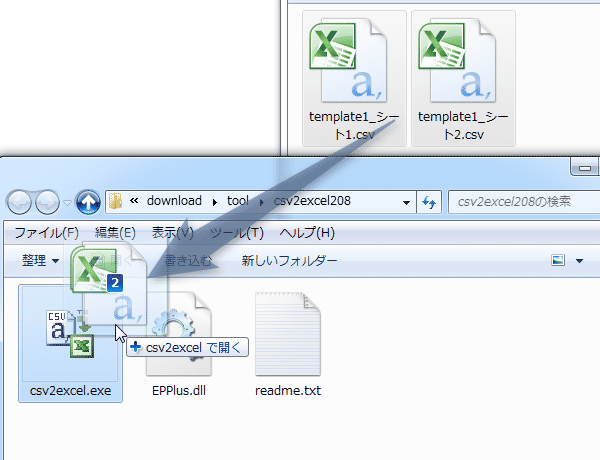複数の CSV ファイルを、まとめて Excel ファイル(.xslx)に変換!「CSV to Excel」。
CSV to Excel
複数の CSV ファイルを、一括して Excel ファイルに変換してくれるソフト。
ドラッグ&ドロップで放り込んだ複数の CSV ファイルを、まとめて Excel ファイル(.xslx)に変換できるようにしてくれます。
文字列として扱う “ 列 ” を指定する機能や、作成される Excel ファイルのウインドウ枠を固定する機能、Excel ファイルの列幅を自動調整する機能、前後のスペースを除去する機能... なども付いています。
「CSV to Excel」は、CSV ファイルを Excel ファイル(.xslx)に変換してくれるソフトです。
( Excel のインストールは不要)
ドラッグ&ドロップで放り込んだ CSV ファイルを、Excel ファイルに一発変換してくれる CSV コンバーターで、複数のファイルをまとめて一括変換できるところが最大の特徴。
変換したいファイルをまとめて「CSV to Excel」のアイコンにドラッグ&ドロップするだけで使えるので、いちいち重い Excel の起動を待ったり、ファイルを一つ一つ変換したりする手間が省けます。
普段、CSV → XSLX への変換を行う機会が、少なからずある人におすすめです。
その他、文字列として扱う列を指定する機能や※1、作成される Excel ファイルの
- ウインドウ枠を固定する機能
- 列幅を自動調整する機能
- 前後のスペース(空白)を除去する機能
1 たとえば、商品コードや伝票番号を、文字列として扱うことができる。
使い方は以下の通り。
-
オプション設定 - 必要な場合のみ
- 「csv2excel.exe」を実行します。
- オプション画面が表示されます。
必要であれば、ここでオプション設定を行っておきます。
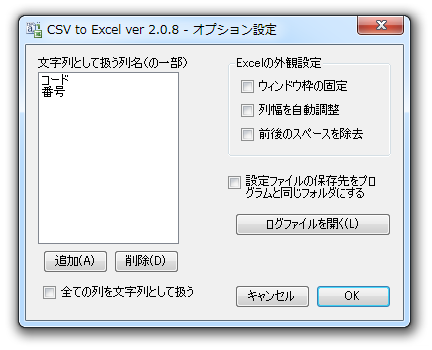
設定可能なオプションには、次のようなものがあります。- 文字列として扱う列名(の一部)
- 全ての列を文字列として扱う
- Excel の外観設定
- ウインドウ枠の固定
- 列幅を自動調整
- 前後のスペースを除去
- 設定ファイルの保存先を、プログラムと同じフォルダにする
- 設定が完了したら、右下にある「OK」ボタンをクリックします。
-
実際に使う
- Excel ファイルに変換したい CSV ファイルを、「csv2excel.exe」のアイコンに向かってドラッグ&ドロップします。
- 下記のような変換ダイアログが表示され、ファイルの変換処理が開始されます。
そのまま、じっくりと待ちます。
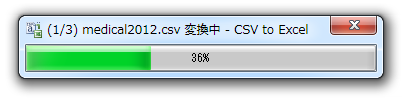
- しばらく待ち、変換ダイアログが消えたら処理完了です。
元の CSV ファイルと同じフォルダ内に、変換された Excel ファイルが出力されています。
| CSV to Excel TOPへ |
おすすめフリーソフト
スポンサードリンク