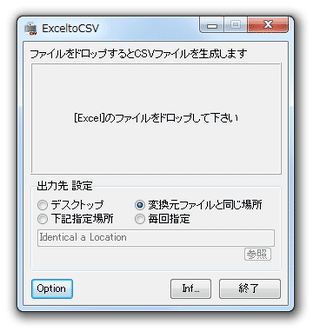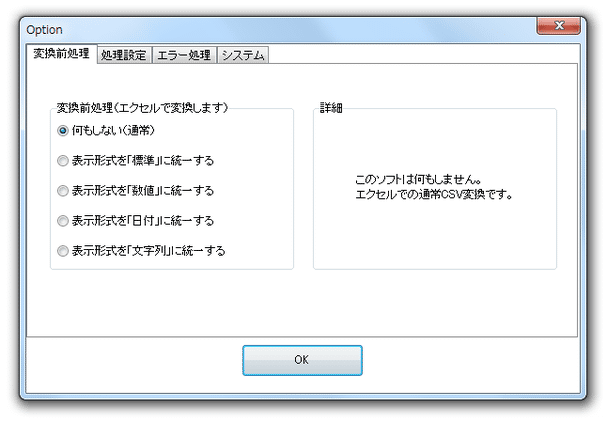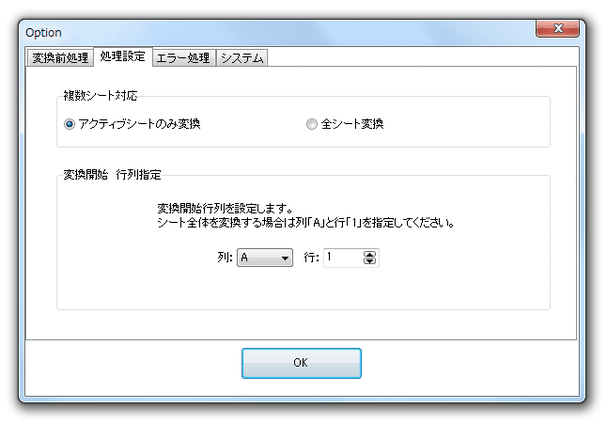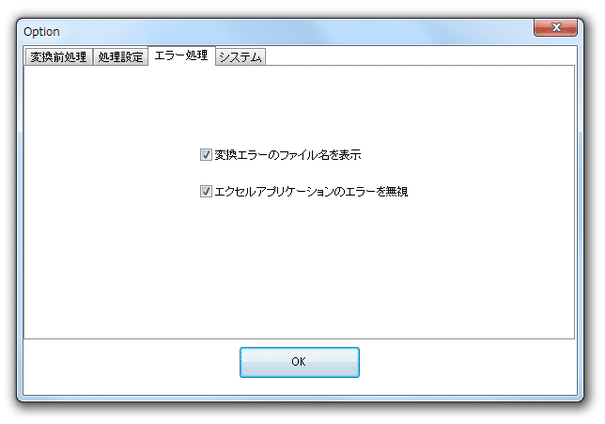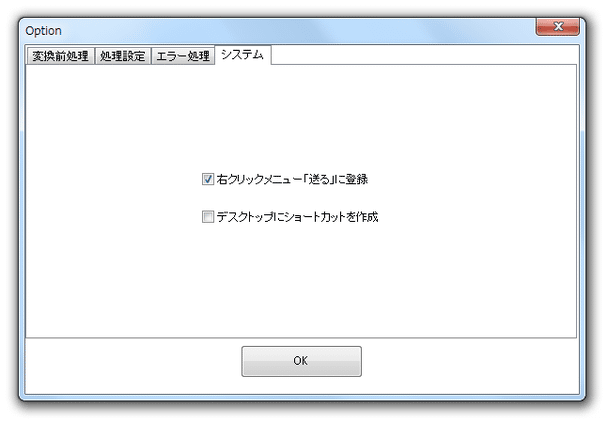ドラッグ&ドロップで放り込んだExcel ファイルを、CSV ファイルに一発変換!「ExceltoCSV」。
ExceltoCSV
Excel ファイルを、CSV ファイルに変換してくれるソフト。
ドラッグ&ドロップで放り込んだ複数のエクセルファイルを、CSV ファイルに一括変換してくれます。
処理の際にセルの書式を変換する機能や、変換開始行列を指定する機能、Excel ファイルの右クリックメニューから変換を行えるようにする機能... などが付いています。
「ExceltoCSV」は、Excel ファイルをCSV ファイルに変換してくれるソフトです※1。
1
このソフトを使用するには、Excel がインストールされている必要がある。
ドラッグ&ドロップで放り込んだExcel ファイルを、汎用的に扱えるCSV ファイルに変換してくれるエクセルコンバーターで、とにかくシンプルで簡単に使えるところが最大の特徴。
基本的に、変換したいファイルを「ExceltoCSV」のアイコンにドラッグ&ドロップするだけで使うことができるので、いちいちソフトを立ち上げたりしなくても手短に処理を済ませることができます。
(変換が終了すると、「ExceltoCSV」自身も自動で終了する)
普段、Excel ファイルをCSV に変換することがちょくちょくある人におすすめです。
ちなみに、
- セルの書式を
- 標準
- 数値
- 日付
- 文字列
- アクティブシートのみを変換対象とする機能
- 特定の列&行 から変換を開始する機能
- 右クリックメニューの「送る」から変換を行えるようにする機能
2 シート内の全セルが、ここで指定した書式に変換される。
特定のセルのみを変換することはできない。
使い方は以下の通り。
- 「ExceltoCSV.exe」を実行します。
- メイン画面が表示されます。
まず、画面下部の「出力先 設定」欄で、CSV に変換されたファイルの出力先フォルダを選択します。
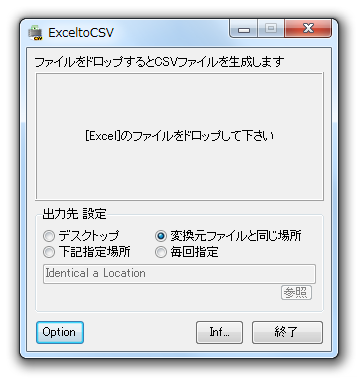
「毎回指定」にすると、変換の度に「名前を付けて保存」ダイアログが表示されるようになります。 - 画面左下の「Option」ボタンをクリック。
- 設定画面が表示されます。
必要に応じて、ここで適宜オプション設定を行っておきます。
実際に設定できるオプションには、下記のようなものがあります。-
変換前処理 タブ
- 変換前処理
- 何もしない(通常)
- 表示形式を「標準」に統一する
- 表示形式を「数値」に統一する
- 表示形式を「日付」に統一する
- 表示形式を「文字列」に統一する
-
処理設定 タブ
- 変換対象とするシート
- アクティブシートのみ変換
- 全シート変換※3
- 変換開始行列
-
エラー処理 タブ
- 変換エラーのファイル名を表示
- エクセルアプリケーションのエラーを無視
-
システム タブ
- 右クリックメニューの「送る」に登録
- デスクトップにショートカットを作成
- 変換前処理
- 設定が完了したら、「ExceltoCSV」は閉じてしまってOK です。
- あとは、変換したいExcel ファイルを、「ExceltoCSV」のアイコンに向かってドラッグ&ドロップすればOK です。
右クリックメニューの「送る」に登録した場合は、CSV に変換したいExcel ファイルを右クリック → 「送る」から「ExceltoCSV」を選択してもOK です。
| ExceltoCSV TOPへ |
おすすめフリーソフト
スポンサードリンク