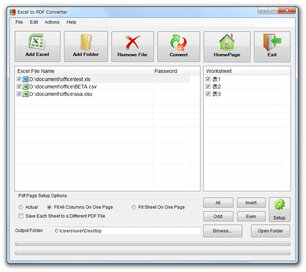Excel 系のファイルを、PDF ファイルに一括変換!「Free Excel to PDF Converter」。
Free Excel to PDF Converter
複数のExcel 系ファイルを、一括してPDF ファイルに変換してくれるソフト。
xlsx / xlsm / xlsb / xltx / xltm / xls / xlt / csv / xml といったExcel 系のファイルを、超簡単な操作でPDF に変換できるようにしてくれます。
変換対象とするシートを指定する機能や、PDF のメタデータを設定する機能、PDF に各種セキュリティ制限をかける機能... などが付いています。
「Free Excel to PDF Converter」は、Excel 系のファイルをPDF に変換してくれるソフトです。
xlsx / xlsm / xlsb / xltx / xltm / xls / xlt / csv / xml といった各種Excel 系のファイルを、PDF ファイルに一発変換してくれるExcel コンバーターで、複数のファイルをまとめて変換できるところが最大の特徴。
フォルダ内のファイルを一括変換することもできたりするので、ファイルを一つ一つ地道に処理していく手間が省けます。
また、変換対象とするシートをファイルごとに設定できたりもするので、必要なシートのみをPDF 化することが可能となっています。
(各シートを、別々のPDF ファイルとして出力することもできる)
加えて、作成するPDF に各種セキュリティ※1 をかけることもできたりします。
1
PDF の表示にパスワードを設定したり、印刷や編集作業に制限をかけたりすることができる。
大量のExcel ファイルを、一気に変換したい時 などに便利。
使い方は以下の通りです。
- 「ExceltoPDF.exe」を実行します。
- メイン画面
が表示されます。
まず、ツールバー上の「Add Excel」ボタンをクリックし、PDF 化したいExcel ファイルを選択します。
もしくは、「Add Folder」ボタンをクリック → 変換したいExcel 系ファイルが入っているフォルダを選択します。
(フォルダ内のExcel 系ファイルのみが読み取られる) - 中央のリストに、変換対象のファイルが追加されます。
もし、“ 特定のシートのみを変換したい ” というファイルが存在する場合、リスト上で該当のファイルを選択 → 画面右側の「Worksheet」欄で、変換しないシートのチェックを外しておきます。
下部の「Odd」ボタンで奇数ページを、「Even」ボタンで偶数ページを選択状態にすることも可能です。 - 画面下部の「Pdf Page Setup Options」欄で、Excel データをどのような方法でページにフィットさせるか選択します。
フィット方法は、- Actual - 実際のサイズのままPDF に書き出す(=フィットさせない)
- Fit All Columns On One Page - すべてのカラムが、ページからはみ出さないようにする
- Fit Sheet On One Page - シートの内容が、1 ページ内に収まるようにしてフィットさせる
「Actual」「Fit All Columns On One Page」を選択した場合、シート内のデータが複数ページにわたる場合があります。
1 シート = 1 ページ にしたい場合は、「Fit Sheet On One Page」を選択します。 - 各シートを別々のPDF に書き出したい時は、すぐ下の「Save Each Sheet to a Different PDF File」にもチェックを入れておきます。
- メタデータやセキュリティの設定を行いたい時は、画面右下にある「Setup」ボタンをクリックします。
- 「PDF Setup」という画面
が表示されます。
PDF のメタデータを設定したい時は、「PDF Infomation」タブで- Title - タイトル
- Author - 著者
- Keywords - キーワード
- Subject - サブタイトル
2 日本語もOK だが、各種セキュリティ設定を行う場合、日本語だと文字化けする。
作成するPDF を PDF/A-1b 準拠のものにしたい場合は、「PDF/ A-1b Compliant Document」にもチェックを入れておきます。 - PDF にセキュリティ制限をかけたい時は、「Security」タブ
を開き、「Adding Security」にチェックを入れ、適宜設定を行っておきます。
ここでは、下記のようなオプションを設定できるようになっています。- Require a password to open the document
PDF の表示に、パスワードをかける- Document Open Password※3
パスワードの内容
- Document Open Password※3
- Use a password to restrict permissions
許可されていない編集作業に、パスワードをかける- Use a password to restrict Permission※3
パスワードの内容
- Use a password to restrict Permission※3
- Printing Allowed
印刷の許可- None
許可しない - Low resolution (150dpi)
低解像度(150dpi) - High resolution
高解像度
- None
- Changes Allowed
編集作業の許可- None
すべて許可しない - Inserting, deleting, and rotating pages
挿入、削除、回転 を許可 - Filling in form fields and signing existing signature fields
フォーム入力、署名編集 を許可 - Commenting, Filling in form fields, and signing existing signature fields
コメント、フォーム入力、署名編集 を許可 - Any except extracting pages
ページの抽出以外をすべて許可
- None
- Enable copying of text, images, and other content
テキスト、画像、その他コンテンツのコピーを許可 - Content copy for Accessibility
アクセシビリティのための内容の抽出を許可 - Key Size
暗号化キーのサイズ - Encryption Algorithm
暗号化アルゴリズム
- Require a password to open the document
- 出力ファイルの名前に関する設定を行いたい時は、「Output Properties」タブ
を開き、
- PDF Filename will be based on sheet name
シートの名前をベースに、PDF ファイルの名前を決定する - PDF Filename will be based on workbook name and sheet name.
ワークブックの名前&シートの名前 をベースに、PDF ファイルの名前を決定する - PDF Filename will be 1.pdf, 2.pdf, 3.pdf, 4.pdf, 5.pdf....
連番ファイルで出力する
- PDF Filename will be based on sheet name
- 画像を圧縮したい時は、「Image Compression」タブ を開き、「Image Compression」にチェック → 「Default PPI」欄に解像度を入力しておきます。
- 設定が終わったら、画面下部の「OK」ボタンをクリックします。
- 画面下部の「Output Folder」欄の右端にある「Browse」ボタンをクリックし、作成されたPDF の出力先フォルダを指定します。
- 準備が整ったら、ツールバー上の「Convert」ボタンをクリック。
- しばらく待ち、「Conversion complete!」というダイアログ
が表示されたら変換完了です。
(ここで「Yes」ボタンを押すと、ファイルの出力フォルダを開くことができる)
メタデータ、セキュリティ の設定 - 必要な場合のみ
出力先フォルダの設定
変換開始
| Free Excel to PDF Converter TOPへ |