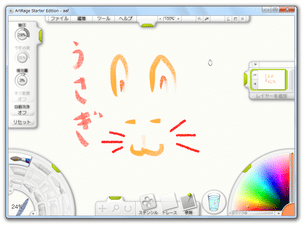“ 絵 ” を描くように、画像を作成することができる!「ArtRage」。
ArtRage
油絵風な絵を描くことができるペイントソフト。
油彩筆 / 鉛筆 / パレットナイフ / チョーク / フェルトペン / クレヨン / 消しゴム... などの描画ツールを使い、油絵風な絵を描くことができます。
筆圧 / 色の補充量 等を調整する機能や、画像をトレースする機能、キャンバスを回転させる機能、拡大 / 縮小表示... 等の機能が付いています。
「ArtRage」は、油絵風な絵を描くことができるペイントソフトです。
シンプルかつ分かりやすいインターフェースのもとで、油彩筆、鉛筆、パレットナイフ※1、チョーク、クレヨン、フェルトペン 等の描画ツールを使い、リアルな油絵を描くことができます。
1 色をこするようにして伸ばしたり、ぼかしたり、消したりする描画ツール。
“ 絵を描く ” というスタイルのソフトなので、一般的なペイントソフトに付いている高度な編集機能等は一切付いていませんが、その分他のペイントソフトにはないアナログ感を味わうことができます。
ちなみに、油彩筆は「補充量」を、鉛筆は「傾き角度」を、パレットナイフは「種類」を、フェルトペンは「柔らかさ」「水分」を設定できるようになっています※2。
2
全てのツールに対して、「太さ」「筆圧」を指定することもできる。
(筆圧 = 描画ツールを、キャンバスに押し付ける力のこと)
対応しているフォーマットは、bmp / dib / rle / jpg / gif / tif / png / psd。
無料版にはかなりの機能制限ありますが、それでも十分実用的に使えると思います。
操作の流れは、大体以下のような感じになっています。
- 「ArtRage」を実行します。
- メイン画面が表示されます。
まず、メニューバー上の「ツール」→「レイヤーオプション」から「用紙を設定」を選択します。 - 利用可能な下地※3 が一覧表示されるので、この中から好きなものを選択して「OK」ボタンをクリックします。
3 しわのある紙、粗目のキャンバス、粗目の紙 など。 - 右下にあるカラーピッカーを使い、描画色を選択します※4。
4 カラーピッカーのスタイルは、メニューの「ツール」→「カラーオプション」から変更することができる。 - 左下にあるツールピッカーを使い、使用する描画ツールを選択します。
- 描画ツールの太さ、筆圧 / 補充量 / 傾き角度 / 種類 などを、マウスドラッグで調整します。
- キャンバスに絵を描いていきます。
- 絵を描き終えたら、メニューバー上の「ファイル」から「作品を別名で保存」を選択します※5。
5 「ArtRage」固有のPTG フォーマットで保存すると、現在の状態をそのまま保存することができる。
画像をJPEG などで保存する場合は、「ファイル」→「画像をエクスポート」を選択します。 - 「名前を付けて保存」ダイアログが立ち上がるので、ファイルの出力先フォルダ&ファイル名 を指定すればOK。
そのほか、画像をトレースする※6 機能や、キャンバスの拡大 / 縮小 / 移動 / 回転、アンドゥ / リドゥ、ショートカットキー などの機能も付いています。
6 キャンバスの上に下絵となる画像を半透明にして重ね、下絵画像をなぞるようにして絵を描くことができる。
| ArtRage TOPへ |