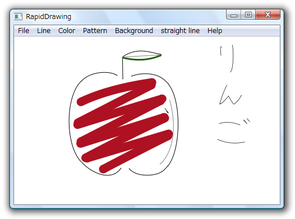柔軟性のある曲線描画機能を備えた線画ツール!「RapidDrawing」。
RapidDrawing
RapidDrawing
特殊な曲線描画機能を備えた線画スケッチツール。
一般的によく使われている「ベジェ曲線」とは違う方式の、独特な曲線描画機能を使って線画を描くことができます。
線画を描くだけのソフトなので多機能ではありませんが、一応ペンの太さと色を設定することができます。
「RapidDrawing」は、線画を描くためのツールです。
「直線」と「曲線」のみを使って、絵や図形を作成していくタイプのシンプルなソフトです。
(フリーハンドによる描画には対応していません)
この「RapidDrawing」で使える曲線は、一般的なペイントソフトで使える「ベジェ曲線」とは異なるもので、マウスドラッグで直感的に、かつかなり柔軟に変形させることができる... という特徴を持っています。
操作は、
-
“ 始点 / 終点を指定して直線を引き、それをマウスドラッグして変形させる ”
具体的には以下のような感じになります。
- (直線の)始点となる場所をクリックします。
- 終点となる場所をクリックします。
すると、二つの点が直線で結ばれます。 - 直線を描きたい場合は、このまま右クリックします。
マウスの右ボタンは、「描画確定」として機能するので、これで一本の線が引けました。 - 直線ではなく曲線にしたい場合は、描画を確定する前に直線をマウスでドラッグします。
マウスを上にドラッグすれば直線は上にカーブし、下や横にドラッグすればその通りにカーブします。 - グリグリドラッグして思い通りの曲線になったら、右クリック。
これで曲線が引けました。
線を曲げた後にやっぱり直線に戻したくなった場合は、右クリックで描画を確定する前にメニューバーの「Straight line」→「Straight line」を選択します。 - これらの作業を繰り返して絵が完成したら、「File」→「Save」や「Save as bmp」から作成した線画を保存します※1。
1 「Save」から「.rdw」形式のファイルとして保存しておくと、後から再編集することができる。
たとえば、二つの点を線で結んだ後に「Ctrl」キーを押すと、線の左側部分のみをカーブさせられるようになり、「Alt」キーを押すと、逆に右側部分のみをカーブさせられるようになる... といった具合です※2。
2 この時、「Ctrl」/「Alt」キーを複数回(最大で3 回まで)押すと、その分だけカーブさせる度合いを小さくすることができる。
同じように「スペースキー」を押すと、線の中央部分のみをカーブさせられるようになります。
さらに、「Shift」キーを押すと、線の左端位置を動かせるようになり、「Z」キーを押すと、線の右端位置を動かせるようになります。
これらの操作は、右クリックで描画を確定するまでは何度でも行うことができます。
ちなみに、メニューバーの「Line」から線の太さを、「Color」から色を変更することができます。
| このページのTOPへ |
おすすめフリーソフト
スポンサードリンク