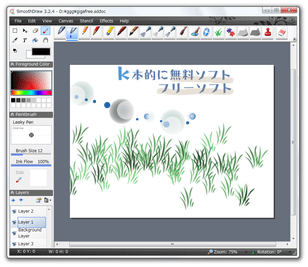わかりやすいインターフェースがウリのお絵かきソフト!「SmoothDraw」。
SmoothDraw
直感的に使えるシンプルなお絵かきソフト。
個性的なブラシツールを豊富に揃えた、フリーハンドのペインティングツールです。
鉛筆、リークペン、クレヨン、エアブラシ、習字筆、荒毛筆、水彩筆 等のブラシや、レイヤー、下地設定、ステンシル(マスク)、エフェクト(ぼかし、シャープ、色調補正 等々)などの機能が付いています。
対応しているフォーマットは、png / bmp / jpg / gif / tga / tif / psd / pcd / pcx 等。
「SmoothDraw」は、直感的に使えるお絵かきソフトです。
シンプルで分かりやすいインターフェースを持った使いやすいグラフィックツールで、パッと見てそのまま使えるその親しみやすさが大きなポイント。
豊富に用意されたブラシツールも特徴の一つで、インクの濃度やサイズを微調整しながら、表現力のある絵を描けるようになっています。
超高度な画像編集機能などはなく※1、どちらかというとアナログ的な立ち位置にあるソフトです。
(筆圧感知機能もあるので、ペンタブレットを使ったお絵かきに向いています)
1
とは言え、レイヤー、フィルタ などの機能は備わっている。
この「SmoothDraw」が実際に対応しているフォーマットは、次のようになっています。
png / bmp / jpg / jif / gif / psd / pcd / tga / targa / pcx / tif / dds / sddoc
png / bmp / jpg / jif / gif / tga / targa / tif / sddoc
このページでは、「SmoothDraw 3」系統について言及しています。
(「SmoothDraw 4」は、バージョン 3 に比べると機能がいくらか省かれてシンプルになっている)
主な機能には、選択した領域のカット / コピー / ペースト / 消去、アンドゥ / リドゥ、上下左右反転※2、レイヤー※3、ズームイン / アウト、リサイズ※4、キャンバス下地の変更※5、ステンシル※6... などがあります。
2
「Edit」→「Flip Holizontal」(左右反転) | 「Edit」→「Flip Vertical」(上下反転)。
3
レイヤーを追加する時は、画面左下の
 ボタンをクリック →「Add New Layer」を選択する。
ボタンをクリック →「Add New Layer」を選択する。
レイヤーのプロパティは、レイヤーを選択 →
 ボタンをクリックすることで、設定できるようになっている.
ボタンをクリックすることで、設定できるようになっている.
(名前、透明度、ブレンドモード 等を
設定できる)
レイヤーの重ね順は ↑ ↓ ボタンで調整し、複数のレイヤーを結合する際は、
 ボタンをクリック → 「Merge Down」を選択する。
ボタンをクリック → 「Merge Down」を選択する。
4
「Canvas」→「Resize」から。
画像のリサイズを行う場合は、下の「Resize Mode」欄で「Resize image」を選択。
画像はそのままでキャンバスだけをリサイズしたい場合は、「Resize canvas but keep image size」を選択する。
(その後、下にあるブロックの中から、画像の表示位置を選択しておく)
5
「Canvas」→「Change Paper Texture」から。
キャンバス下地は、自分で作ることもできる。
png / bmp / jpg / jif / gif / psd / pcd / tga / targa / pcx / tif / dds / sddoc フォーマットで適当に下地画像を作っておき、それを「SmoothDraw」の「Papers」フォルダにでも入れておく。
6
指定したレイヤー領域 or 指定したレイヤー以外の領域 にしか、描画できなくする機能。
(ステンシル = 型紙のこと)
操作の手順は以下のとおり。
(「Background Layer」は除く)
選択したレイヤー “ 以外 ” の領域にしか描画できないようにしたい場合は、
 を選択。
を選択。
操作は、以下のようなツールを使って行うことができます。
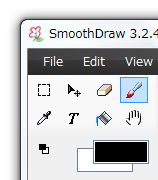
 - 範囲選択ツール(矩形)
- 範囲選択ツール(矩形) - 移動ツール
- 移動ツール - ブラシ※7
- ブラシ※7 - 消しゴムツール※7
- 消しゴムツール※7 - レタッチ※7
- レタッチ※7
 - 塗りつぶし
- 塗りつぶし - テキスト入力※8
- テキスト入力※8 - ハンドツール※9
- ハンドツール※9 - スポイト
- スポイト
(画面上部にあるブラシツールを選択すると、適宜自動で切り替わるようになっている)
8 左パネルの「Text」欄内にある「Font」ボタンをクリックし、フォントの種類 / スタイル / 文字セット / サイズ 等を設定しておく。
9 移動ツールが “ 範囲選択した部分のみ ” を移動させるのに対し、ハンドツールは “ 画像全体 ” を移動させることができる。
全てのブラシツールが表示されていない場合は、ツールバーの右端にある
 をクリックする。
をクリックする。
 - ペン
- ペン - リークペン※10
- リークペン※10 - デジタルペン
- デジタルペン - 2B 鉛筆
- 2B 鉛筆 - クレヨン
- クレヨン - フェルトペン
- フェルトペン - 墨汁たっぷりの習字筆(?)
- 墨汁たっぷりの習字筆(?) - エアブラシ
- エアブラシ - ファインスプレー
- ファインスプレー - グラフィティスプレー
- グラフィティスプレー - 逆毛、粗い毛の筆(?)
- 逆毛、粗い毛の筆(?) - 水彩筆の一種
- 水彩筆の一種 - スター※11
- スター※11
 - グラス(草)※11
- グラス(草)※11 - イメージホース※12
- イメージホース※12 - ハッチングブラシ※13
- ハッチングブラシ※13 - ハッチングブラシ(暗)※13
- ハッチングブラシ(暗)※13 - クローンブラシ※14
- クローンブラシ※14 - 消しゴム(ソフト)
- 消しゴム(ソフト) - 消しゴム(ハード)
- 消しゴム(ハード) - 水
- 水 - ぼかし
- ぼかし - シャープ
- シャープ - 指でこする
- 指でこする - 焼きこみ※15
- 焼きこみ※15 - 覆いこみ※15
- 覆いこみ※15
11 左パネル「Dab」欄の右側に表示されている画像をクリックすることで、スタンプを変更することもできる。
スタンプとして使えるのは、png / bmp / jpg 形式の画像ファイル。
12 基本的にスタンプと同じような役割だが、こちらはブラシカラーの影響を受けない。
(スターなどのスタンプは、ブラシカラーの影響を受ける)
13 左パネル内にある
 ボタンをクリック → 左下の「Hatch」欄で、貼り付けるテクスチャを変更することもできる。
ボタンをクリック → 左下の「Hatch」欄で、貼り付けるテクスチャを変更することもできる。
14 指定した部分のクローンを描くブラシ。
最初に「Ctrl」キーを押しながらクローン対象とする部分をクリックし、それから任意の部分で描画を行う。
15 明るさを変更するブラシ(色は変えない)。
焼き込み = 暗くする | 覆い込み = 明るくする。
尚、任意のブラシを選択した後、左パネル内にある「Brush」欄で
- Brush Size - ブラシサイズ
- Ink Flow - インクの濃さ
さらに、
 ボタンをクリックすると「Brush Edit」という画面が開き、ブラシの詳細オプションを設定できるようにもなっています※16。
ボタンをクリックすると「Brush Edit」という画面が開き、ブラシの詳細オプションを設定できるようにもなっています※16。
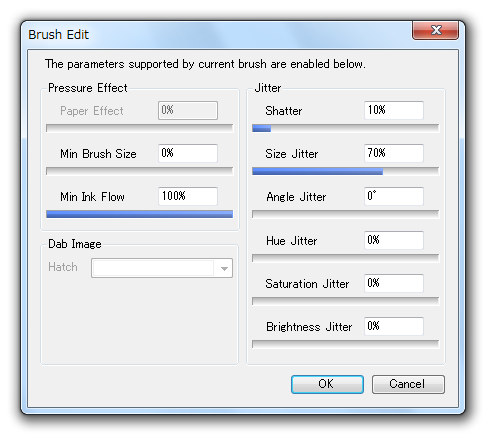
(「Shatter」は散布率、「Angle Jitter」はジッターのアングル)
その他、以下のようなエフェクト機能も付いています。
- Brightness Contrast - Brightness(明るさ)、Contrast(コントラスト)調整
- Colorize - 着色
- Gamma - ガンマ調整
- Grayscale - グレースケール化
- Hue/Saturation - Hue(色相)、Saturation(彩度)、Lightness(明度)調整
- Solarize - ソラリゼーション
- Blur - ぼかし
- Blur More - ぼかし(強)
- Gaussian Blur - ガウシアンぼかし
- Glow - 蒸気でぼかすような効果
- Mosaic - モザイク
- Color Noise - カラーノイズ
- Mono Noise - ノイズ
- Sharpen - シャープ
- Sharpen More - シャープ(強)
- Unsharp Mask - アンシャープマスク
定番のペイントソフト・お絵かきソフト
| SmoothDraw TOPへ |