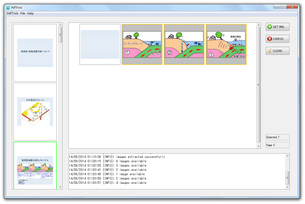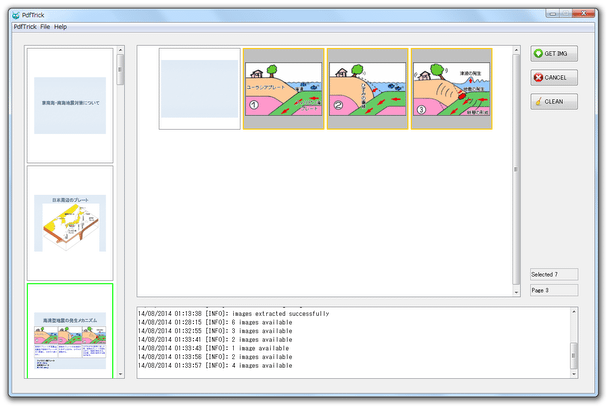PDF 内の画像をサムネイル一覧で表示し、そこから任意のものを抽出する!「PdfTrick」
PdfTrick
PDF 内の画像をサムネイル一覧で表示し、その中から任意のものをピンポイントに抽出できるようにするソフト。
指定したPDF 内に含まれている画像をサムネイル一覧で表示し、その中から必要なものだけを特定のフォルダ内に抽出できるようにしてくれます。
複数のPDF ファイルをまとめて処理することもできたりします。
「PdfTrick」は、PDF 内の特定画像を抽出できるようにするソフトです。
指定したPDF 内の画像をサムネイル一覧で表示し、そこから任意のものを一括して抽出できるようにする... というグラフィカルなPDF 画像抽出ツールです。
PDF 内の画像をサムネイルで確認しながら処理を行えるところが最大の特徴で、その時々で必要な画像のみをピンポイントに抜き出すことが可能となっています。
また、抜き出す画像は “ ページごと ” に選択できるようになっているため※1、画像が多く使われているPDF を処理する時でも、ゴチャゴチャと煩雑になることはないと思います。
1
抽出したい画像を、ページごとに選択 → 最終的に、それらをまとめて抜き出すことができる。
“ PDF から、特定の画像だけを抜き出したい ” という時に便利。
尚、複数のPDF ファイルをまとめて読み込むこともできるので、“ 複数のPDF 内から、指定した画像だけを ” 抜き出すこともできたりします。
使い方は以下の通り。
このソフトを使用するには、
「Java ランタイム」
をインストールしている必要があります。
32bit 版のJava ランタイムをインストールしている場合は、64bit 版のWindows を使用している場合でも、32bit 版の「PdfTrick」を使用して下さい。
- 「PdfTrick.exe」を実行します。
- メイン画面が表示されます。
まず、メニューバー上の「File」から「Open」を選択し、画像の抽出を行うPDF ファイルを選択します。
(複数選択可)
もしくは、画面左側のペインに向かって、PDF ファイルをドラッグ&ドロップで追加します。 - 選択したPDF にプロテクトがかかっている場合、「Password is required」というダイアログが表示されるので、適宜パスワードを入力して「OK」ボタンを押します。
- ファイルが読み込まれると、
- 左側 → ページのサムネイル一覧
- 右側 → 選択ページ内にある画像のサムネイル一覧
そのまま、抽出したい画像をクリックして選択状態にしていきます。
(クリックすると選択状態になり、もう一度クリックすると選択が解除される) - 他のページ内にも抜き出したい画像がある場合は、左ペインでページのサムネイルをクリックし、抽出したい画像を選択していきます。
尚、画面右側にある「CLEAN」ボタンをクリックすると、選択状態を一括して解除することができます。
(「CANCEL」ボタンは、“ PDF を閉じる ” の意味なので注意) - 画像の選択が終わったら、右上にある「GET IMG」ボタンをクリック → ファイルの出力先フォルダを選択すればOK です。
選択したフォルダ内に、- PdfTrick_抽出時のタイムスタンプ
| PdfTrick TOPへ |