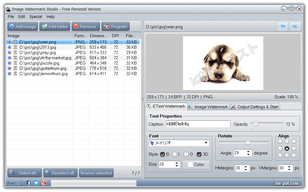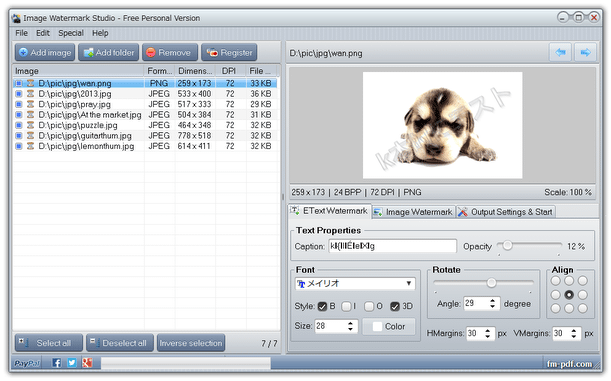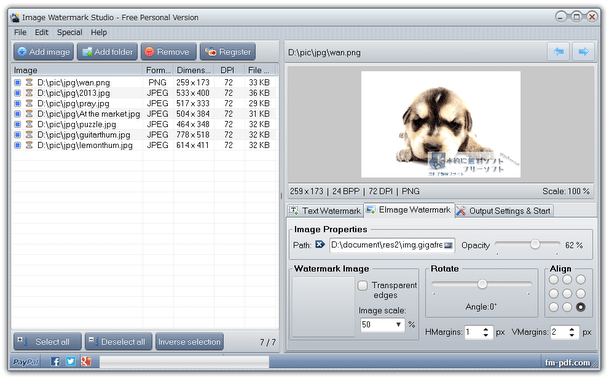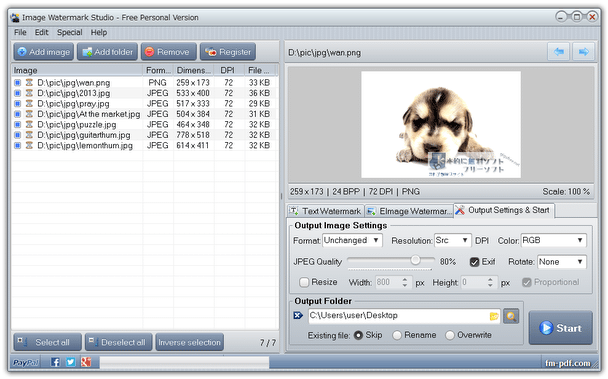画像にウォーターマークを合成!「Image Watermark Studio」。
Image Watermark Studio
Image Watermark Studio
シンプルで使いやすいウォーターマーク合成ツール。
BMP / GIF / JPG / JP2 / PCX / PNG / TGA / TIFF といった画像ファイルに、テキスト、および画像のウォーターマークを簡単に合成することができます。
ウォーターマークの透明度 / サイズ / 角度 / 配置箇所 を設定する機能や、出力画像の解像度 / サイズ / フォーマット を変更する機能も付いています。
「Image Watermark Studio」は、シンプルで使いやすいウォーターマーク (すかし画像) 合成ツールです。
各種画像ファイルに、テキストや画像のウォーターマークを合成することができる... という透かし画像合成ツールで、シンプルでありながらも柔軟性の高い設定を行えるところが最大の特徴。
合成するウォーターマークの透明度 / サイズ / 色 / 角度 / 配置場所 は、ある程度自由に設定することができるため、まずまず思い通りの画像を作れるようになっています。
普段、自作の画像や写真をネットで公開したりする機会がある人におすすめ。
尚、出力画像の解像度やサイズ、フォーマット を変更する機能※1 も付いていたりします。
1
BMP / GIF / JPG / JP2 / PNG / TGA / TIFF に変換することができる。
使い方は以下のとおり。
全てのオプションが見える状態にする
- 「Image Watermark Studio.exe」を実行します。
- おそらく、デフォルトでは右側のオプションが表示され切っていない状態だと思います。
(「Align」の部分)そのため、ウインドウの右端をドラッグし、全てのオプションが見える状態にしておきます。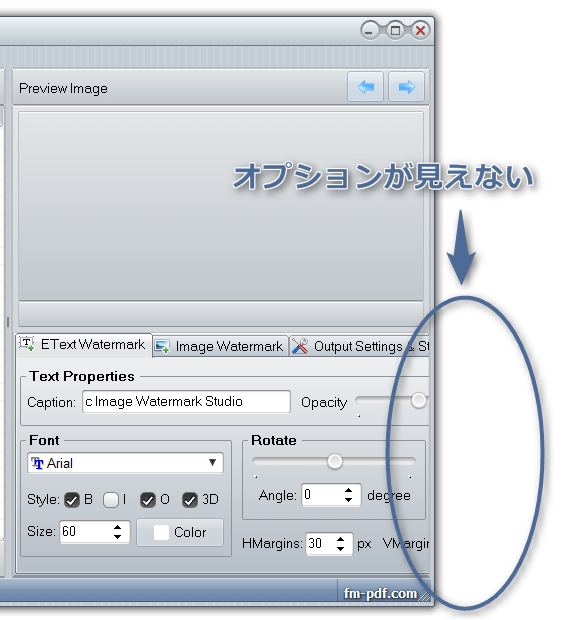
- 処理したい画像ファイルを、左側のリストにドラッグ&ドロップします。
テキストタイプのウォーターマークを合成する
- テキストタイプのウォーターマークを合成する時は、右下の「Text Watermark」タブを開きます。
- 最初に、「Caption」欄にウォーターマークとして合成するテキストを入力します。
日本語は文字化けしますが、きちんと合成されるようです。
(ただし、「Font」欄で日本語を使用できるフォントを選択して下さい) - 隣の「Opacity」欄で、ウォーターマークの透明度を指定します。
- 下の「Font」「Rotate」「Align」欄で、適宜オプションの設定を行います。
ここでは、
Font- フォント
- B - 太字のON / OFF
- I - 斜体のON / OFF
- O - 輪郭のON / OFF
- 3D - 3D 効果のON / OFF
- Size - サイズ
- Color - 色
Rotate- 角度
Align- 配置箇所
「HMargins」は横方向の空白、「VMargins」は縦方向の空白になります。
画像タイプのウォーターマークを合成する
- 画像タイプのウォーターマークを合成する時は、右下の「Image Watermark」タブを開きます。
- 最初に
 ボタンをクリックし、ウォーターマークとして合成する画像を選択します。
ボタンをクリックし、ウォーターマークとして合成する画像を選択します。 - 隣の「Opacity」欄で、ウォーターマークの透明度を調整します。
- 下部の欄で、
Watermark Image- Transparent edges - 縁の色を透明色として設定
- Image scale - 拡大率
Rotate- 角度
Align- 配置箇所
「HMargins」は横方向の空白、「VMargins」は縦方向の空白になります。
ファイルの出力
- 画面右下のタブを、「Output Settings & Start」に切り替えます。
- まず、上部の「Output Image Settings」欄で、
- Format - 出力フォーマット(「Unchanged」は「変更なし」)
- Resolution - 解像度(「Src」は「変更なし」)
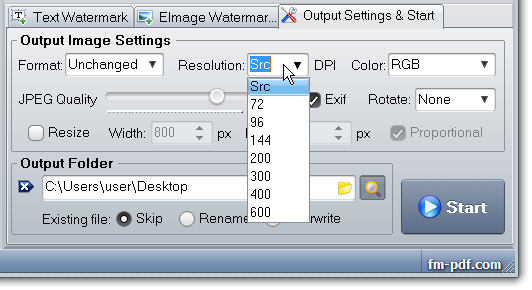
- Color - 色数
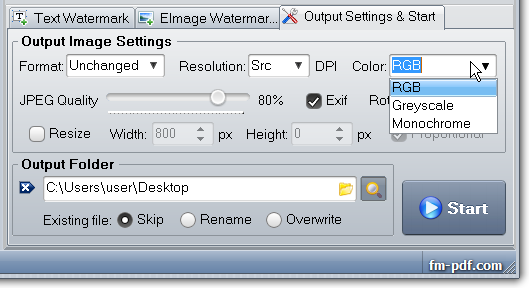
- JPEG Quality - JPEG で出力する際の画質
- Exif - Exif 情報を維持するかどうか
- Roate - 回転の有無
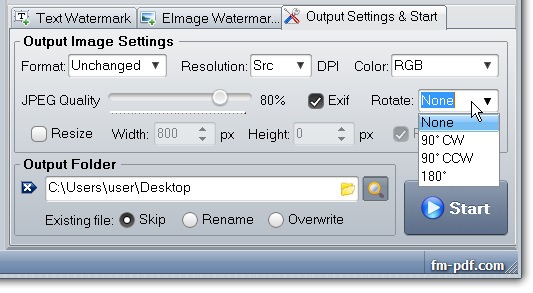
- Resize - リサイズ
- Width - 変更先の幅
- Height - 変更先の高さ
- Proportional - 縦横比を維持する
- 一番下にある「Output Folder」欄の
 ボタンを押し、処理されたファイルの出力先フォルダを設定します。
ボタンを押し、処理されたファイルの出力先フォルダを設定します。 - 出力先に同名のファイルが存在していた時に、どうするのかを
- Skip - 処理を行わない
- Rename - リネームして出力する
- Overwrite - 上書きして出力する
- ファイルの処理が行われるのでじっくりと待ちます。
- 処理が完了すると、自動的に出力先のフォルダがエクスプローラで表示されます。
| Image Watermark Studio TOPへ |
おすすめフリーソフト
スポンサードリンク