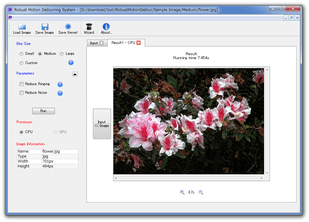ブレの激しい画像を、修復する!「Robust Motion Deblurring System」。
Robust Motion Deblurring System
ブレや揺れの激しい画像を、可能な限り綺麗に修復してくれるソフト。
“ 画像のブレがどの程度強いのか ” ということを指定するだけで、画像内のブレを取り除くことができます。
ブレ修正エフェクトの強度を指定する機能や、画像内の特定領域にのみエフェクトをかける機能、画像の輪郭をはっきりとさせる機能、画像内のノイズを除去する機能 等が付いています。
対応しているフォーマットは、入出力ともに JPG / BMP / PNG。
「Robust Motion Deblurring System」は、ブレた画像を修正してくれるソフトです。
ブレ / ぼやけ / 揺れ 等の激しい写真を、可能な限り綺麗に修復してくれる.. というブレ画像修正ツールで、操作をウィザードに沿って簡単に進めていけるところが最大の特徴。
(ウィザードなしでも使うことはできる)
基本的に “ 画像のブレが、どのくらい強いのか ” ということを指定するだけで使えるようになっているため、難しい知識や設定は一切不要です。
操作は、処理前後の画像を見比べながら行うことができ、またパラメータを変えて処理をやり直すことも可能となっています。
ちなみに、CUDA を利用できるNVIDIA 製ビデオカードを使っている場合、処理をGPU に任せることもできたりします※1。
1
CUDA を使う場合、「Deblurring Software + CUDA toolkit dll」の方をダウンロードする。
(「CUDA Toolkit 4.0」をインストールしていない場合)
CUDA を使うことで、必ずしも処理が速くなるわけではないので注意。
ブレ修正のサンプル
使い方は以下のとおりです。
フリー版では、読み込める画像サイズの上限が 800x800 ピクセル となっています。
- 「Robust Motion Deblurring System」を実行します。
- 最初に
「Size of loaded pictures is limited to 800x800 in trial mode」
というダイアログが表示されるので、「OK」ボタンをクリック※2。
2 CUDA を利用できるビデオカードを使用している環境で、「CUDA toolkit dll」なしの方を使っている場合、「DLL Not Found」というダイアログ が表示される。 - 自動的に「ファイルを開く」ダイアログが表示されます。
ここで、処理とする画像ファイルを選択します。 - 続いて
ウィザード が立ち上がります。
最初の画面は、そのまま右下の「Next >>」ボタンをクリック。 - 次に 「Blur Size」という画面 が表示されます。
ここで、修正する画像の “ ブレ ” がどの程度強いのかを選択します。
ブレが弱ければ「Small」を、ブレが中程度であれば「Medium」を、ブレが強ければ「Large」を選択 →「Next >>」ボタンをクリックします。 - 「Deblurring Region」という画面 が表示されます。
画像全体にブレ修正エフェクトをかける場合は、「Deblur whole image」を選択します。
画像内の特定領域にのみ修正効果をかける場合は、「Deblur a region」を選択 → そのまま目的とする箇所をマウスドラッグで囲みます※3。
3 範囲選択後、矩形枠が消えてしまう時は領域選択が行われていない。
(選択する領域は、ある程度の幅&高さ がないとダメな模様)
選択したら、右下の「Finish」ボタンをクリックします。 - 画像の修正処理が行われるので、少し待ちます。
- 修正後の画像が表示されます 。
ブレ修正エフェクトの強度を変更したい時は、左上の「Blur Size」欄でブレの大きさを選択します。
(「Custom」を選択することで、詳細なパラメータを調整することも可能)
また、左側の「Parameters」欄で、- Reduce Ringing - 輪郭をはっきりとさせる
- Reduce Noise - ノイズを軽減する※4
(目的のオプションにチェックを入れたら、「Run」ボタンをクリックする)
4 システムに負荷がかかるので注意。
このオプションにチェックを入れると警告ダイアログが表示されるので、「Yes」ボタンを押す。
尚、画面上部の「Input」タブをクリックすることで、元の画像を表示させることができます。
(「Result 1 ~ 」が、処理後の画像)
加えて、画面下部の
 ボタンをクリックすることにより、画像を拡大 / 縮小表示 させることができます。
ボタンをクリックすることにより、画像を拡大 / 縮小表示 させることができます。 - 出来上がった画像を保存する時は、ツールバー上の「Save Image」ボタンをクリックします。
- 他の画像を処理したい時は、ツールバー上の「Wizard」ボタンをクリックします。
もしくは、「Load Image」ボタンを押して画像を読み込み、各種オプションを手動で設定してもOK です※5。
5 領域選択は、「Input」タブ内で行う。
オプションを手動で設定した後は、画面左の「Run」ボタンをクリックする。
定番の画像編集・加工ソフト
■ Jpeg Enhancer
■ DenoiseMyImage
| Robust Deblurring Software TOPへ |