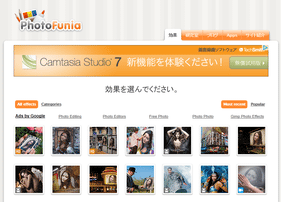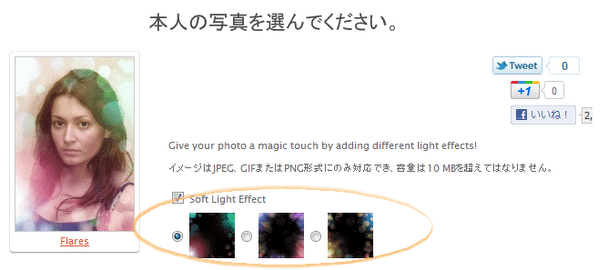テンプレートが豊富な顔写真合成サービス!「PhotoFunia」。
PhotoFunia
200 種類以上のテンプレートが用意された顔写真合成サービス。
手持ちの画像ファイルを、超簡単な操作で “ 美術館に飾られている絵画 / 雑誌の表紙 / 紙幣の肖像画 / 新聞の一面 / 映画のワンシーン / タトゥー / 瞳に映る人物 / 犯罪者の顔 / 大道絵描きが描いている絵 / テレビに映る人物 / 燃やされている写真 ” ... などのテンプレート画像に合成させることができます。
合成できるファイルは、10MB 以下の JPEG / GIF / PNG 画像。
「PhotoFunia」は、色々なコラージュ画像を簡単に作成できる Web サービスです。
あらかじめ用意されている “ エンターテインメント性の高いテンプレート画像 ” に、顔写真等の画像を合成させて楽しむことができる... というオンラインサービスです。
合成先のテンプレートは豊富に用意されていて、たとえば ダンサーの顔、街角のポスター、花嫁の顔、モナリザの顔、宇宙飛行士の顔、ドル紙幣の肖像画、雑誌の表紙、新聞の一面、描きかけの肖像画、古い本の扉絵、絵描きが路面に描いている絵、ウォールペインティング、再建中の建物に掲示されている垂れ幕、指名手配の写真... 等々、全部で200 種類以上もあります。
合成処理を行った画像は、JPEG 形式のファイルとして保存できるようになっています※1。
(アニメーション GIF として保存できるものもある)
1
ものによっては、アバター向けの小さい画像(100 × 100 )として保存することもできたりする。
使い方は以下の通り。
- まず、合成先のテンプレートを選択します。
- 「写真を選んで下さい」という画面が表示されるので、下の「ファイル選択」ボタンをクリック →「Browse」ボタンを押し、合成する画像を選択します※2。
( “ 人物の顔 ” を認識できない画像は、合成できないテンプレートもあるので注意)2 複数の画像を合成できるテンプレートもある。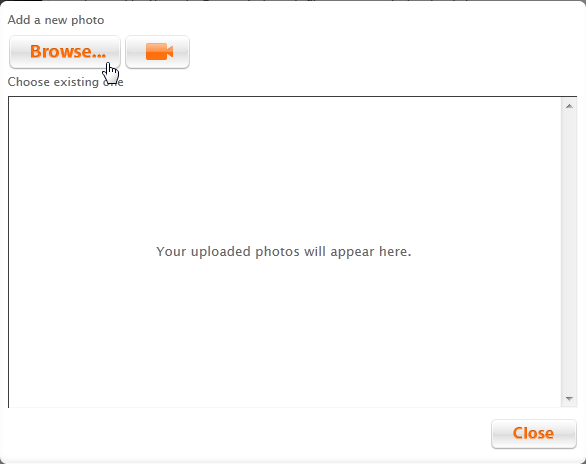
もし、「ファイル選択」ボタンが複数表示された場合は、必要なだけ画像の選択を行う。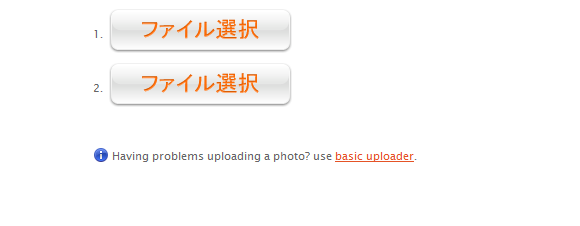
尚、出力パターンを選べるテンプレートもあります。
(静止画 or アニメーションGIF、カラー or モノクロ など) もし、複数の出力パターンが表示されたら、好きなものを選択しておきます。 - テンプレートによっては、
- Select an area of the photo you would like to use
テンプレートに合成させる領域を選択して下さい。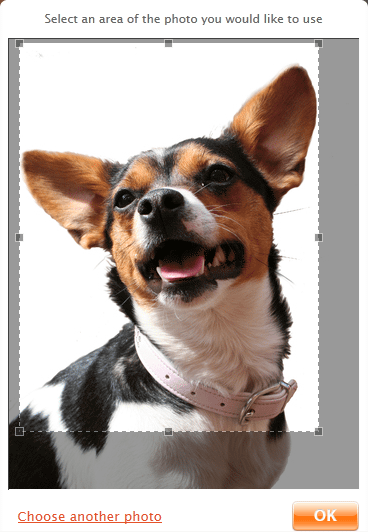
この画面が表示されたら、テンプレートに合成させたい部分を矩形枠※3 で囲み、「OK」ボタンをクリックします。
3 矩形枠のサイズは、八方向にある支点をドラッグすることで、自由に変更することができる。
ちなみに、合成先のテンプレートによっては、投稿した写真が「PhotoFunia」に掲載される場合があります※4。
4 「This photo will not be published in Faces section of the website」という注意書きが表示されている場合、あるいは、下記の注意書きが表示されていない場合は、特に気にしないでもよい。
これを回避したい場合は、- このウェブサイトの顔写真ページに自分の写真を掲載したくありません
- Select an area of the photo you would like to use
- 合成する画像を選択したら、「Go !」ボタンをクリック。
画像の合成処理が実行されるので、じっくりと待ちます※5。
5 「Go !」ボタンがないテンプレートもある。
(その場合、画像を選択するだけで合成処理が行われる) - しばらくすると、合成された画像が表示されます。
あとは、画面下部にある「ディスクに」ボタンをクリック → 「Large」or「Regular」or「Userpic」を選択 し、画像の保存を行えばOK※6。
(「Regular」でしか保存できない場合もあります)6 普通の画像として保存したい場合は「Regular」を選択する。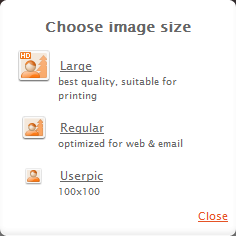
アバター用画像( 100 × 100 の画像)として保存したい場合は、「Userpic」を選択する。
高解像度な画像として保存したい場合は「Large」を選択する。
その他、メイン画面右上にある「Filters」タブを開くことで、画像に芸術画のようなエフェクトをかけることもできたりします。
(操作方法は、顔写真合成時とほぼ同じ)
| PhotoFunia TOPへ |