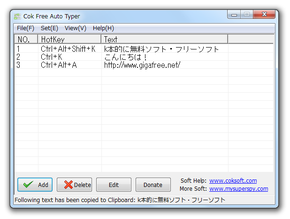ホットキーで定型文を入力!「Cok Free Auto Typer」。
Cok Free Auto Typer
よく使う定型文等を、ホットキーで入力できるようにするソフト。
事前に登録しておいた文字列(フレーズ)を、ホットキーで一発入力できるようにしてくれます。
“ メニュー型の定型文入力支援ソフト ” としても使えるようになっています。
「Cok Free Auto Typer」は、ホットキーで定型文を入力できるようにするソフトです。
あらかじめ
- 任意のホットキー
- 任意の文字列
特にアプリケーションを問わずに使うことができ、また普通の定型文入力支援ソフトとしても動作するようになっているため※1、そこそこ柔軟に使うことができると思います。
1 メイン画面上で登録済みの定型文をダブルクリックすると、該当の定型文がコピーされる。
(メイン画面の表示ON / OFF は、ホットキーで切り替えることができる)
メールに関する業務を行っている人や、文章を長時間書いたりしている人におすすめ。
使い方は以下のとおりです。
-
ホットキー&定型文 の登録
- インストールが完了すると、自動的に
メイン画面 が表示されます。
この画面の左下にある「Add」ボタンをクリック。 - 「Set Hotkey And Text」という画面 が表示されます。
まず、下の「Text」欄に、ホットキーで入力できるようにしたい文字列を入力します。 - 上の「Hotkey」欄で、先ほど入力した文字列に関連付けるホットキーを設定します。
(「Hotkey」欄をクリックし、関連付けたいホットキーを押す)
尚、デフォルトでは、 “「Ctrl」+「T」” に “ メイン画面の表示 ” 機能が割り当てられています。
もし “「Ctrl」+「T」” を使いたい場合は、あらかじめメニューバー上の「Set」から「Options」を選択し、「Hotkey of hide/show window」欄でメイン画面の表示に割り当てるホットキーを変更しておく必要があります。 - 設定が完了したら、画面下部の「OK」ボタンをクリックします。
- よく使う定型文等が他にもある場合は、同様の手順で登録処理を行います。
設定したホットキー&定型文 を編集したくなったら、リスト上で目的のものを選択 → 画面下部の「Edit」ボタンをクリックします。 - ホットキー&定型文 の登録が終わったら、メイン画面は閉じてしまってOK です※2。
(タスクトレイに格納されます)
2 メイン画面を閉じる時には、「タスクトレイに格納されます」というダイアログ が表示される。
左下にある「Don't show me this again」にチェックを入れてから「OK」ボタンをクリックすると、次回からこのダイアログが表示されなくなる。
メイン画面を呼び出す時は、タスクトレイアイコンをクリックするか、ホットキー “「Ctrl」+「T」” を押します。
-
実際に使う
- 登録しておいた定型文を入力したくなったら、設定しておいたホットキーを押せばOK です。
- ちなみに、メイン画面を呼び出し、リスト上の定型文をダブルクリックすることで、定型文のコピーを行うことも可能となっています。
| Cok Free Auto Typer TOPへ |
X(Twitter)
@gigafreenet からのツイート
おすすめフリーソフト
スポンサードリンク