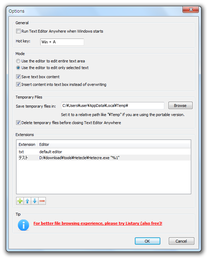入力フォーム上のテキストを、使い慣れたエディタで編集!「Text Editor Anywhere」。
Text Editor Anywhere
テキスト入力フォーム上の文字列を、任意のテキストエディタで編集できるようにするソフト。
Web 上の入力フォーム、ブログサービスの記事入力画面、メールソフト上の本文入力フォーム... 等々、あらゆる入力フォーム上のテキストを、使い慣れたテキストエディタで編集できるようにしてくれます。
使用するエディタは複数設定できるので、場面に応じてエディタを使い分けることが可能となっています。
「Text Editor Anywhere」は、入力フォーム上でのテキスト入力支援ソフトです。
- Web 上のテキスト入力フォーム
- 何らかのソフト上にあるテキスト入力フォーム (例えば、メールソフト、日記ソフト など)
各種入力フォーム上でホットキーを押すと、登録しておいたエディタが立ち上がる → そのエディタ上でテキストを編集すると、編集内容がフォーム上に反映される... といった感じで動作してくれます。
使用するエディタは複数設定することができ※1、また (エディタ上に入力したテキスト) の反映させ方も
- 入力フォーム内に、上書き貼り付け( = 既存のテキストは消去される)
- 入力フォーム内に、追加貼り付け( = 既存テキストの後に、エディタ上のテキストを貼り付ける)
1 専用のホットキーを押すと、登録済みのテキストエディタがリスト表示される。
普段、テキスト入力作業で面倒を感じている人におすすめ。
使い方は以下のとおり。
- 「TextEditorAnywhere.exe」を実行します。
- タスクトレイ上にアイコンが表示されるので、これを右クリック →「Options」を選択。
- 設定画面
が表示されます。
まず、上部の「General」枠内にある「Hot key」欄で、テキストエディタを呼び出す際に使用するホットキーを設定します。
ついでに、「Text Editor Anywhere」をWindows 起動時に自動実行させたい場合は、一番上の「Run Text Editor Anywhere when Windows starts」にもチェックを入れておきます。 - その下の「Mode」欄で、テキストの編集方法、および、編集内容の貼り付け方法 を設定します。
各オプションの意味は、それぞれ下記のようになっています。- Use the editor to edit entire text area
入力フォーム内の全テキストを、エディタで編集する - Use the editor to edit selected text
入力フォーム内で選択中のテキストのみ を、エディタで編集する - Save text box content
入力フォーム内にある既存テキストを、一旦エディタに送る - Insert content into text box instead of overwriting
入力フォーム内のテキストに “ 上書き ” するのではなく、“ 追加 ” するかたちで貼り付ける
- Use the editor to edit entire text area
- デフォルトでは、「メモ帳」が外部エディタとして登録されています。
もし、他のテキストエディタも使用したい場合は、左下にある ボタンをクリックし、次のような設定を行います。
ボタンをクリックし、次のような設定を行います。
- 「Extension」欄に、今から登録するエディタの説明を入力します。
(自分で分かれば何でも良い) - 右端の「Browse」ボタンをクリックし、目的のエディタを選択。
- 必要であれば、「Parameters」の値も変更しておきます。
(通常はそのままでOK ) - 画面下部の「OK」ボタンをクリックすれば登録完了。
 ボタンをクリックします。
ボタンをクリックします。 - 「Extension」欄に、今から登録するエディタの説明を入力します。
- 何らかの入力フォーム上で、設定しておいたホットキーを押します※2。
2 設定画面で「Use the editor to edit selected text」にチェックを入れていた場合は、編集したいテキストを選択状態にしてからホットキーを押す。
この時、修飾キー※3 の方は押しっぱなしにしておいて下さい。
(登録エディタが一つしかない場合、押しっぱなしにする必要はありません)
3 「Alt」「Shift」「Ctrl」「Win」キーのこと。
修飾キーを放してしまうと、登録エディタのうち先頭にあるものが即開いてしまう。 - すると、テキストエディタのリストが表示されます。
そのまま ( = 修飾キーを押しっぱなしにしたまま) ホットキーをポンポンと押し、テキスト編集の際に使用するエディタを選択します。
エディタによる編集をやっぱり行わない場合は、「Cancel」を選択して下さい。 - エディタを選択したら、ホットキーを放します。
- テキストエディタが立ち上がります※4。
4 設定画面で「Save text box content」にチェックを入れていた場合、入力フォーム内にあった既存のテキストもコピーされている。
ここで、テキスト編集を行います。 - 編集が終わったら、ファイルを上書き保存します。
- テキストエディタを閉じます。
- すると、入力フォーム上のテキストが更新されます。
操作はこれで完了。
設定
実際に使う
| Text Editor Anywhere TOPへ |
おすすめフリーソフト
スポンサードリンク