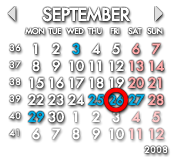スキンが豊富なデスクトップカレンダー!「Rainlendar Lite」。
Rainlendar Lite
スキン対応のシンプルなデスクトップカレンダー。
見た目をスキンでバリバリカスタマイズしていくことのできる、一ヶ月単位の月めくりカレンダーです。
イベント / Todo の登録、半透明表示、マウス操作の透過、タスクトレイアイコンに日付表示... 等の機能が付いています。
「Rainlendar」は、スキン対応のシンプルなデスクトップカレンダーです。
表示月をパラパラと切り替えることのできる月めくりカレンダーで、デスクトップ上の好きな位置に飾っておくことができます。
スキンがとにかく豊富にあるところが最大のポイントで、シンプルなものからゴージャスなものまで選択肢は無数に用意されています。
イベント / Todo※1 を登録する機能も付いているため、強力なスケジューラとしても使えると思います。
1
やること(仕事や勉強、課題)などのメモ。
基本的な使い方は以下の通り。
-
日本語化
- まず、公式サイト
から日本語化パッチをダウンロードしてきます。
(「Japanese」というリンクをクリックすればOK) - ダウンロードした「.r2lang」ファイルをダブルクリック。
- 「Rainlendar」本体が立ち上がり、「The installation was successful!」 というダイアログが表示されます。
- タスクトレイ上の「Rainlendar」アイコンを右クリック →「Option」を選択します。
- 中段にある「Language」欄で、「Japanese」を選択 → 右下の「OK」ボタンを押せば作業完了。
「Rainlendar」を実行させていない時に行います
-
カレンダーの設定
- カレンダーは、タスクトレイアイコンをクリックすると表示されます。
デフォルトでは、アクティブでなくなると消えてしまうので、必要であれば “ 常に最前面に表示する ” ように設定しておくとよいでしょう※2。
2 カレンダー上で右クリック →「オプション」を選択し、左下の「位置」欄で「最前面」を選択する。
もしくは、カレンダーをホットキーで表示できるように設定しておいても便利です※3。
3 「オプション」→ ツールバー上の「ホットキー」をクリック → 下部の「アクション」欄で「ウインドウの表示」を選択し、任意のホットキーを割り当てて「追加」ボタンを押す。 - カレンダーは、通常マウスドラッグで位置を動かすことができますが、ある決まった位置に固定させておくこともできます。
位置を固定させたい場合は、- カレンダーを固定先の場所へと移動させ、
- カレンダー上で右クリック →「オプション」を開き、
- 「ウインドウの位置を固定する」にチェックを入れておきます。
- カレンダーの表示月を変更したい時は、カレンダー上で右クリック →「月の選択」から表示させたい月を選択すればOK。
また、カレンダー上にある
 ボタンや、キー操作※4 でも表示月を変更することはできます。
ボタンや、キー操作※4 でも表示月を変更することはできます。
4 ← → キーで月移動、↑ ↓ キーで年移動。 - 通常、カレンダーには “ イベントリスト ” や “ To do リスト ” も付いてきますが、これらは非表示にすることもできます。
これらのアイテムを非表示にしたい場合は、カレンダー上で右クリック →「ウインドウ」から、各種項目のチェックを外しておけばOK。 - ほかにも、透明度を調整したり※5、マウスクリックを無視するように設定することもできたりします。
5 通常時の透明度だけでなく、マウスオーバー時の透明度を調整することもできる。
-
スキン変更
- deviantART、Customize.org などのサイトで、スキンをダウンロードしてきます。
- 解凍して出てきたフォルダを、「Rainlendar」のインストールフォルダ内にある「Skins」フォルダに置きます。
- 「Rainlendar」が起動中である場合は、再起動させます。
- あとは、タスクトレイ上のアイコン、またはカレンダー上で右クリック →「オプション」を開き、「スキン」から適用したいスキンを選択すればOKです。
-
イベントの登録
- タスクトレイ上のアイコンを右クリック →「イベントの作成」を選択します。
(イベントの登録先とする日付を、直接ダブルクリックしてもよい) - 「イベント」というウインドウが表示されます。
ここに、これから登録するイベントの
- 概略
- 場所
- URL
を記入しておきます。- 開始日時
- 終了日時
- コメント
(イベント開始前の指定した時間に、アラームを鳴らすように設定することも可能) - 右下の「カテゴリー」ボタンをクリックし、任意のカテゴリにチェックを入れておきます※6。
6 カテゴリを選択しておくと、カレンダー(日付)上に該当カテゴリに関するマークが付く。 - 「繰り返し」タブから、登録内容を指定した周期ごとに繰り返すよう設定することもできたりします。
- 設定が済んだら、「OK」ボタンをクリック。
- イベントが登録されている日になると、イベントリストに該当イベントが表示されるようになります。
(マウスカーソルを乗せると、登録内容がポップアップで表示される)
また、イベントが登録されている日は、カレンダー上で目立って表示されるようになります。
-
Todo 登録
- タスクトレイ上のアイコンを右クリック →「タスクの作成」を選択します。
- 「Todo」というウインドウが表示されます。
ここに、これから登録するTodo の
- 概略
- 場所
- URL
- 開始日時
を記入しておきます。- 期限日時
- 優先度※7
- コメント
(期限日時前の指定した時間に、アラームを鳴らすように設定することも可能)
7 優先度を高くしておくほど、目立って表示される。 - 右下の「カテゴリー」ボタンをクリックし、任意のカテゴリにチェックを入れておきます※6。
- 「繰り返し」タブから、登録内容を指定した周期ごとに繰り返すよう設定することもできたりします。
- 設定が済んだら、「OK」ボタンをクリック。
- Todo が登録されている日になると、Todo リスト上に該当Todo が表示されるようになります。
(マウスカーソルを乗せると、登録内容がポップアップで表示される)
また、Todo が登録されている日は、カレンダー上で目立って表示されるようになります。 - 尚、Todo リスト上での各タスクは、期限 / 開始日時 / 優先度 等の順に並べ替えることもできます.
-
用途別のカレンダーを作成する
- カレンダーを複数個作成し、それらを用途別に使い分けることもできたりします※8。
8 私用のカレンダー、仕事用のカレンダー... というように、カレンダーを複数パターン作成し、それらを使い分けるような感じ。
デフォルトのカレンダーには仕事用のデータを書き込み、B というカレンダーにはプライベートな情報を登録する... というように、データを使い分けられるようにする。
カレンダーを複数個作成したい場合は、次のような手順でカレンダーを新規作成しておきます。 - タスクトレイ上のアイコンを右クリック →「オプション」を選択。
- 上部にあるメニューの中から、「カレンダー」を選択します。
- 画面中段にある「追加」ボタンをクリック。
- 「新しいカレンダーの作成」というウィザードが立ち上がります。
最初に「カレンダーの種類を選択してください」という画面が表示されますが、ここはそのまま「次へ」をクリックしてOK。 - 「カレンダーを保存するファイルを指定して下さい」という画面が表示されます。
ここの「参照」ボタンをクリックし、カレンダーデータの保存先とするフォルダ&ファイル名 を指定します。
(ファイル名には、拡張子「.ics」を付けておきます)
ファイル名を指定したら、「次へ」ボタンをクリック。 - 「カレンダーの名前を入力してください」という画面が表示されます。
「名前」欄に、適当な名前を入力し、「完了」ボタンをクリック。 - これで、新しいカレンダーデータが出来上がりました。
新しいカレンダーに Todo などを書き込む時は、現在表示中のカレンダー上で右クリック → 「カレンダー」から、先ほど作成したカレンダー名にチェックを入れればOK。
(または、 “「Ctrl」+ 数字キー ” でもOK)
その後、先に表示されていたカレンダーを非表示にするとよいでしょう。
そのほか、登録済みのイベント / Todo を、一括して管理する「マネージャー」や、ホットキー 等の機能も付いています。
| Rainlendar Lite TOPへ |
おすすめフリーソフト
スポンサードリンク