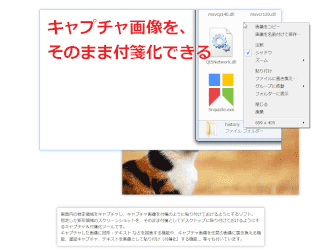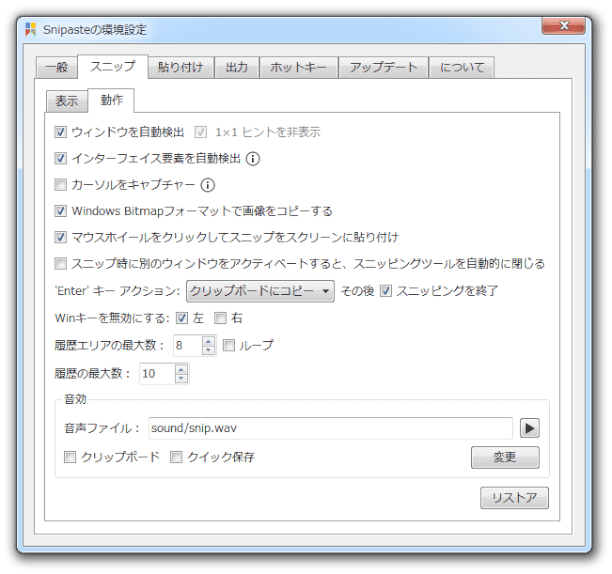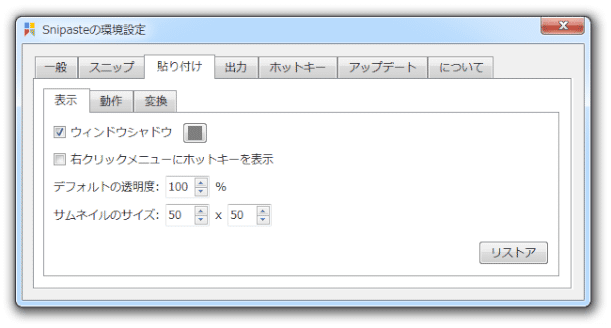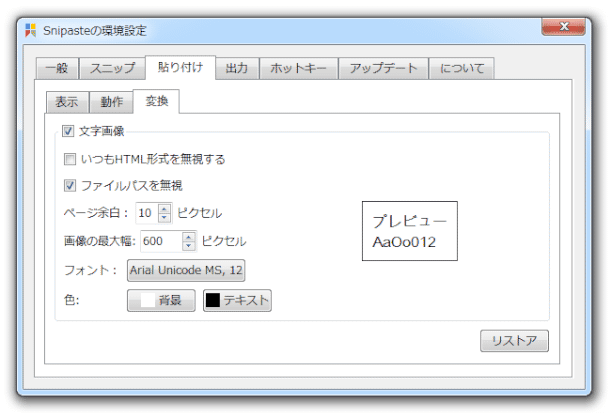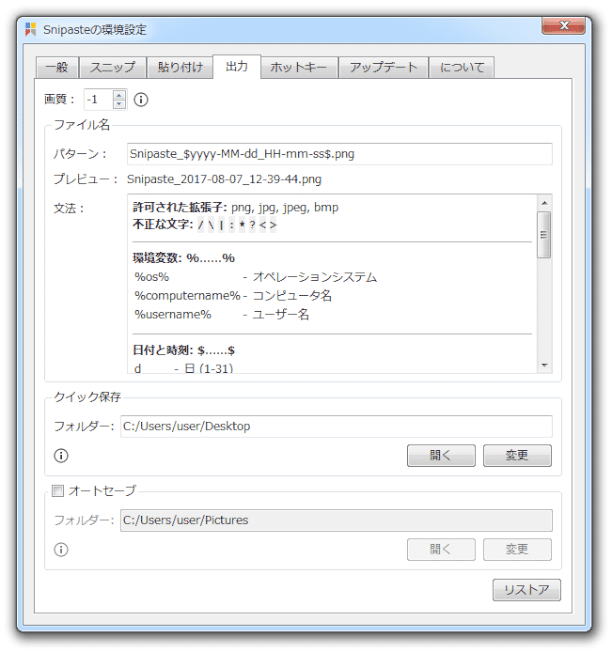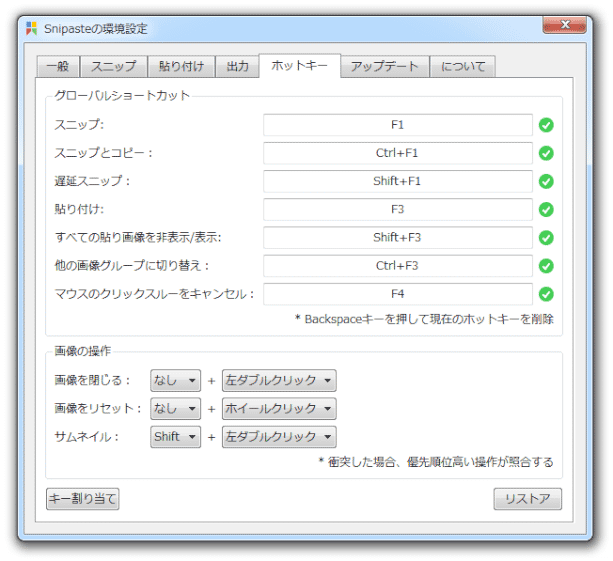画面内の特定領域をキャプチャし、キャプチャした画像をそのまま付箋化する!「Snipaste」。
Snipaste
-
付箋をグループ分けする
- 付箋をグループ単位で一括表示 / 非表示 できるようにしたい時は、タスクトレイアイコンを右クリック → 「画像」から「新規グループ」を選択し、あらかじめいくつかのグループを作成しておきます。
(「デフォルト」は、最初から存在するグループです)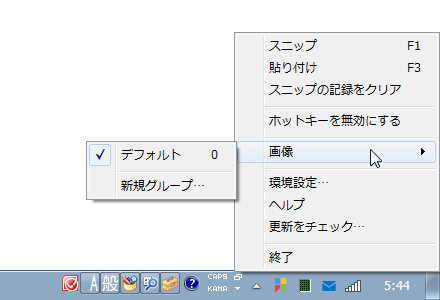
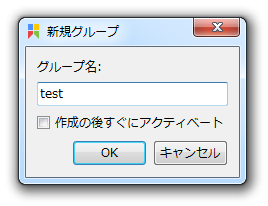
- グループを作成したら、タスクトレイアイコンを右クリック → 「画像」から、任意のグループをアクティブにしておきます。
もしくは、ホットキー “ 「Ctrl」+「F3」 ” を押し、グループの切り替えを行っておきます。
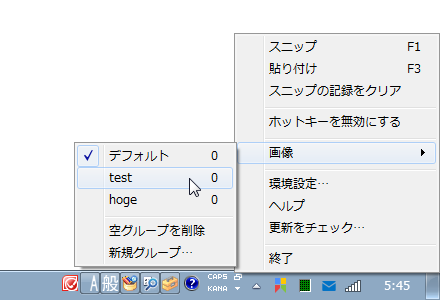
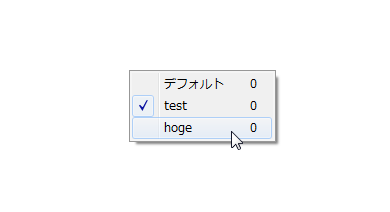
- 以後、付箋化された画像が、その時点でアクティブなグループに登録されるようになります。
グループへの画像登録後にグループの切り替えを行うと、選択したグループに登録されている付箋のみが表示されるようになります。 - キャプチャ実行時に「C」キーを押すと、マウスカーソル直下の色情報をクリップボードにコピーすることができます。
通常は RGB 値がコピーされますが、「Shift」キーを押すことで Hex 値との切り替えを行うことができます。
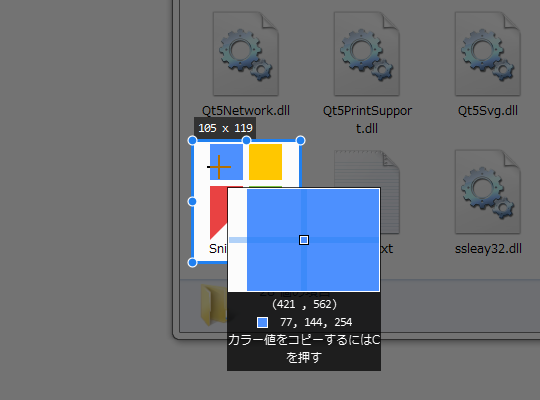
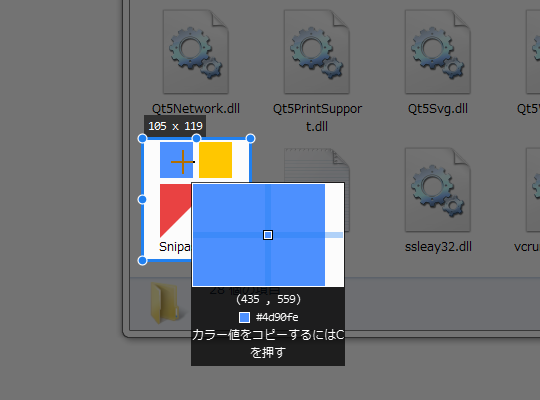
- タスクトレイアイコンを右クリック → 「環境設定」を選択することにより、各種オプションの設定を行うことができます。
設定可能なオプションは多岐に渡りますが、主だったところで言うと次のようなオプションの設定を行うことができます。
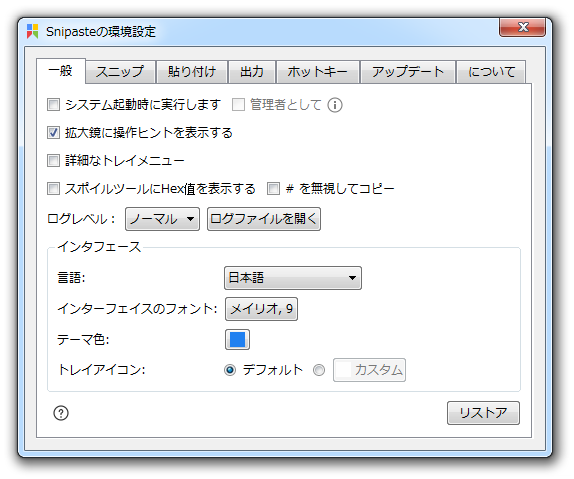
-
一般
- システム起動時に実行します
- 管理者として
- 詳細なトレイメニュー
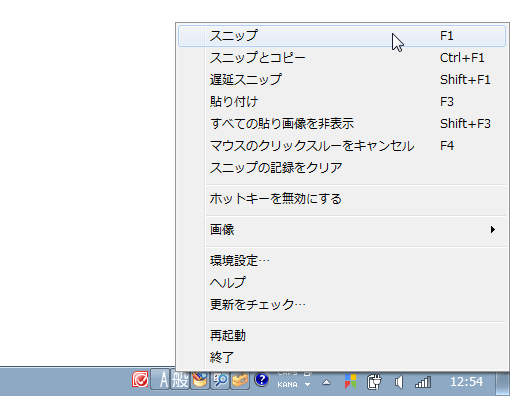
- スポイトツールに Hex 値を表示する
-
スニップ > 動作
- ウインドウを自動検出
- インターフェイス要素を自動検出
- カーソルをキャプチャー
- マウスホイールをクリックしてスニップをスクリーンに貼り付け
- 'Enter' キーアクション
- クリップボードにコピー
- スクリーンに固定
- ファイルに保存
- クイック保存
-
貼り付け > 表示
- サムネイルのサイズ
-
貼り付け > 変換
- テキストを付箋化する際のフォント
-
出力
- クイック保存で保存先とするフォルダ
-
ホットキー
- スニップ
- スニップとコピー
- 遅延スニップ
- 貼り付け
- すべての貼り付け画像を非表示 / 表示
- 他の画像グループに切り替え
- マウスのクリックスルーをキャンセル
- 画像を閉じる
- 画像をリセット
- サムネイル
-
アップデート
- 起動する時に更新をチェック
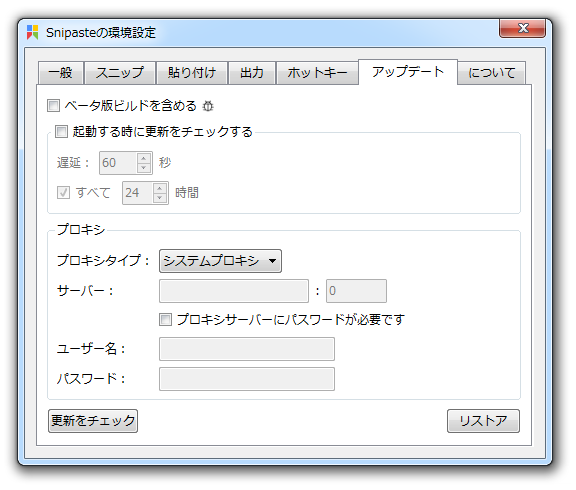
- システム起動時に実行します
マウスカーソル直下にある色の情報を、取得する
オプション設定
| Snipaste TOPへ |
おすすめフリーソフト
スポンサードリンク
Snipaste を紹介しているページです。