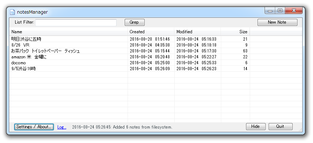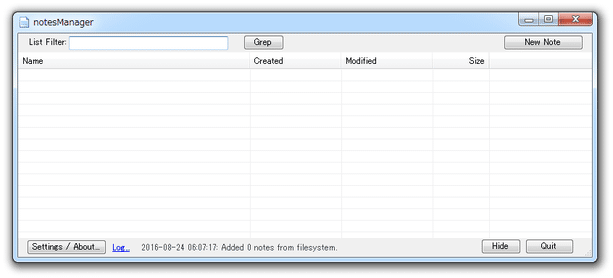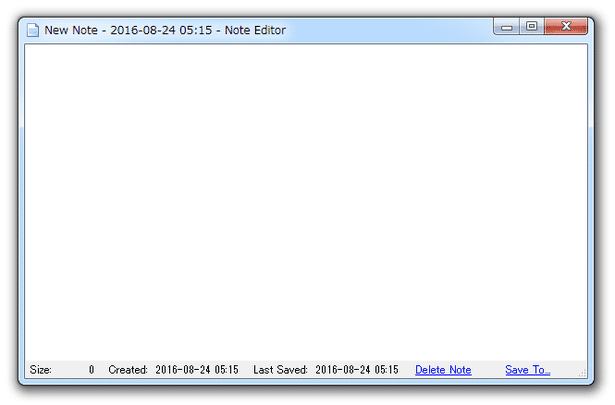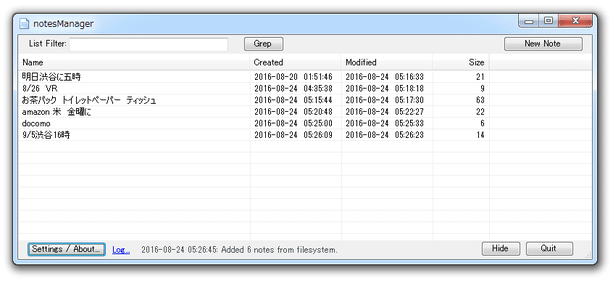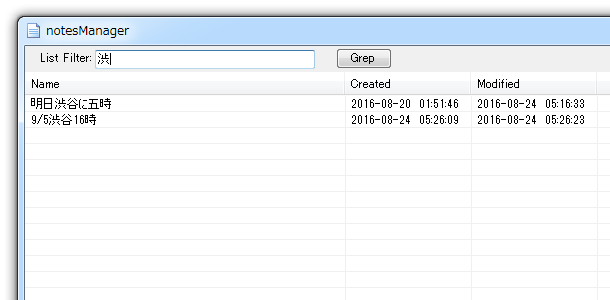自動保存、インクリメンタルサーチ、内容コピー 等の機能を備えたシンプルなメモ作成&管理ツール!「notes」。
notes
自動保存、インクリメンタルサーチ、内容コピー 等の機能を備えたシンプルなメモ作成&管理ツール。
付箋紙のような “ ちょっとしたメモ・備忘録 ” を、手早く作成して管理できるようにするシンプルなメモツールです。
作成したメモを自動で保存する機能や、作成済みのメモをリスト形式で管理する機能、作成したメモをインクリメンタルサーチする機能、指定したメモの内容を一発コピーする機能... などが付いています。
「notes」は、その名前の通り非常にシンプルなメモツールです。
付箋紙のような “ ちょっとしたメモ書き ” を作成することに特化したシンプルなメモツールで、メモを素早く作成・管理・保存 できるところが最大の特徴。
新規メモはワンクリックで作成することができ、また作成したメモは自動で保存されるようになっているため、余計な手間をかけずに素早くメモの作成を行うことができます。
テキスト編集機能こそシンプルなものの、“ ちょっとしたメモを、速攻でバンバン取っていきたい ” という時に役立つと思います。
ちなみに、作成したメモはリスト形式で管理できるようになっていて、リスト上のメモはインクリメンタルサーチ※1 したり内容をクリップボードにコピーしたりすることが可能となっています。
1
テキストの入力と同時に、検索(フィルタリング)を実行する検索方式。
その他、各種操作をホットキーで実行する機能、ウインドウをタスクトレイに格納する機能、メモウインドウ内で使用するフォントを変更する機能... なども付いています。
使い方は以下の通り。
- 「notes.exe」を実行します。
- メイン画面が表示されます。
特に設定なしでも使えますが、あらかじめホットキー等の設定を行っておくと、より便利に使うことができます。
という訳で、画面左下にある「Settings / About...」ボタンをクリック。 - 設定画面が表示されます。
ここで、適宜オプション設定を行っておきます。
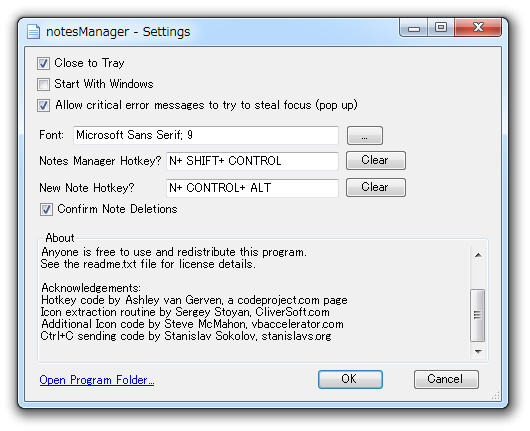
実際に設定できるオプションには、下記のようなものがあります。- Close to Tray - ウインドウを閉じた時、タスクトレイに格納する
- Start With Windows - Windows 起動時に、「notes」を自動で起動する
- Allow critical error messages to try to steal focus (pop up)
致命的なエラーが発生した時、エラーメッセージを前面に表示する?(不明) - Font - メモウインドウ上で使用するフォント
- Notes Manager Hotkey? - メイン画面を呼び出すホットキー
- New Note Hotkey? - 新規メモを作成するホットキー
- Confirm Note Deletions - メモを削除する際、確認ダイアログを表示する
- 設定が終わったら、右下にある「OK」ボタンを押して設定画面を閉じます。
- メモを作成する時は、メイン画面の右上にある「New Note」ボタンをクリックします。
もしくは、設定画面の「New Note Hotkey?」欄で設定しておいたホットキーを押します。
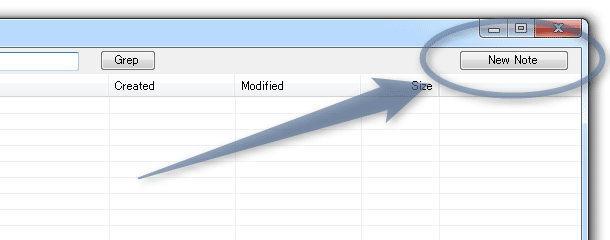
- 新しいメモが作成されます。
ここに、メモを書いていきます。
編集機能は特にないようなものですが、一応右クリックメニューから- Cut - 切り取り
- Copy - コピー
- Paste - 貼り付け
- Clear - クリア(全消去)
- Select All - すべて選択
また、右下にある「Delete Note」をクリックすることでメモの削除を、「Save To」をクリックすることでメモを任意の場所に保存することが可能となっています※2。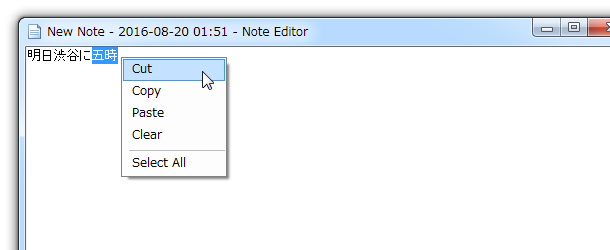
2 メモは、何もしなくてもインストールフォルダ内の「savedNotes」フォルダ内に自動で保存される。
メモを別の場所に保存したい場合に、「Save To」から保存を行う。 - メモは自動で保存されるようになっているので、メモを書き終わったらウインドウは閉じてしまってOK です。
(メモウインドウは、「Esc」キーで閉じることもできる) - メモウインドウを閉じると、作成したメモがメイン画面内のリストに登録されます。
作成したメモは、
- Name - 名前(メモの一行目の内容)
- Created - 作成日時
- Modified - 更新日時
- Size - サイズ
また、メモはダブルクリックすることで開くことができ、右クリックすることで- Open - 開く
- Open Filesystem Location - ファイルの場所を開く
- Copy Text - 内容をクリップボードにコピーする
- Delete - 削除する
- New Note - 新しいメモを作成する
加えて、メイン画面上では、次のようなホットキーを使えるようになっています。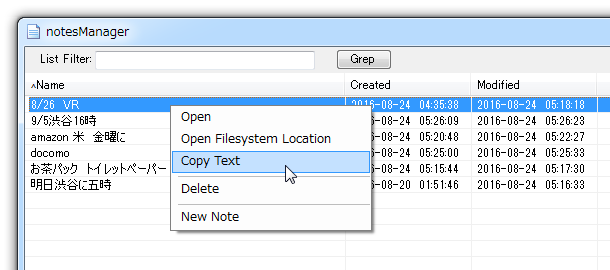
- Enter - 選択中のメモを開く
- Delete - 選択中のメモを削除する
- 「Ctrl」+「A」 - すべてのメモを選択
- 「Ctrl」+「C」 - 選択しているメモの内容を、クリップボードにコピー
- 尚、画面左上にある「List Filter」欄にキーワードを入力することで、リスト上のメモをインクリメンタルサーチすることも可能となっています。
オプション設定
メモの作成
メモの管理
| notes TOPへ |
おすすめフリーソフト
スポンサードリンク