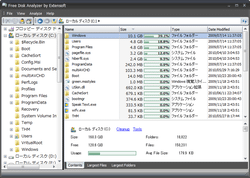容量を食っているファイルを探し出す!「Free Disk Usage Analyzer」。
Free Disk Usage Analyzer
指定したディレクトリ以下にあるファイル / フォルダ を、容量順に並べ替えてリスト表示してくれるソフト。
中身のアイテムをサイズ順に並べることで、容量を食っているファイルを簡単に探し出すことができます。
計測対象を、ファイルのみ / フォルダのみ にする機能や、選択ディレクトリの概要(格納しているファイル / フォルダ の数、平均ファイルサイズ、ドライブに対する占有率)を分析する機能 等も付いています。
「Free Disk Usage Analyzer」は、シンプルなディレクトリ解析ツールです。
指定したディレクトリの内容を解析し、中に入っているファイル / フォルダ を、サイズの大きい順に並べてリスト表示してくれます。
(ファイルのみ or フォルダのみ の表示にすることもできる)
解析結果の画面には、ファイル / フォルダ の(親ディレクトリに対する)占有率が棒グラフで表示されるため、“ どのファイルが、どれだけ容量を食っているのか ” ... ということも、容易に把握できるようになっています。
また、
- 解析対象のディレクトリ内に、どれだけのファイル / フォルダ が入っているか
- ファイルの平均サイズはどれくらいか
- 解析対象のディレクトリは、ドライブでどのくらいの占有率を保持しているか
インターフェースはエクスプローラ風の2 ペイン構造になっていて※1、表示されるファイル / フォルダ にはエクスプローラと同じ右クリックメニューを使えるようになっています。
1 画面左にフォルダツリーが、画面右側にファイルビューが配置されている。
使い方は以下のとおり。
- 「DiskAnalyzer.exe」を実行します。
- メイン画面が表示されます。
画面左のフォルダツリーを使い、調査対象のフォルダを選択します。
(フォルダクリック時に解析が行われるので、初回は微妙に時間がかかります)
アドレスバー上にパスを直接入力 →「Enter」キー押しでもOK です。 - 目的のフォルダを開くと、該当フォルダ内に入っているファイル / フォルダ が
- Name - 名前
- Size - サイズ
- Type - ファイルの種類
- Date Modified - 更新日時
(それぞれのカラムをクリックすることで、ファイル / フォルダ をソートすることもできる)
2 リスト下部のパネルで、ディレクトリ内のファイル数 / フォルダ数 等 を確認することができる。
「Avg File Size」は、 “ 平均ファイルサイズ ” を意味している。
あとは、容量を食っているものがどこにあるのかを調べればOK です。
尚、フォルダツリー上のフォルダ、ファイルビュー上のファイル / フォルダ には、エクスプローラと同じ右クリックメニューが使えるようになっています。 - ちなみに、ファイルビューの下部にある「Largest Files」タブをクリックすると、ファイルのみを容量順に並べることができます。
同様に、「Largest Folders」タブをクリックすると、フォルダのみを容量順に並べることができます。
| Free Disk Usage Analyzer TOPへ |
Twitter
@gigafreenet からのツイート
おすすめフリーソフト
おすすめフリーソフト
スポンサードリンク