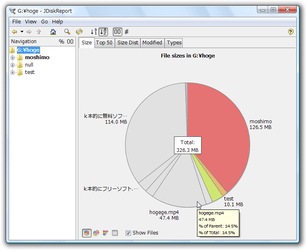フォルダ内にあるファイルの サイズ / 鮮度 / 種類 に関する統計を取る!「JDiskReport」。
JDiskReport
フォルダ内にあるファイルのサイズ / 鮮度 / 種類 の統計を、グラフ表示することができるソフト。
指定したドライブ or フォルダ内にあるファイルのサイズ、鮮度(更新日時)、ファイルの種類 の統計を、円グラフ、あるいは棒グラフで分かりやすく表示してくれます。
サイズの大きいファイル・更新日時の古い or 新しいファイル の順位チェック、統計結果の印刷、統計結果(をまとめたテーブル)をクリップボードにコピーする機能 などもあります。
「JDiskReport」は、指定したドライブ / フォルダ内にあるファイルに関する様々な情報を、グラフで表示することができる統計ツールです。
指定したドライブ or フォルダ内で、
- どのフォルダが容量を食っているのか
- どのファイルが容量を食っているのか
- 古いファイルがどのくらいあるのか
- 新しいファイルはどれくらいあるのが
- どの種類のファイルが多いのか
ハードディスク内のファイルを整理をする時や、なぜだか分からないけれど容量を食っているフォルダが存在する場合などに便利。
使い方は以下の通りです。
このソフトを利用するには、「Java Runtime Environment」
をインストールしている必要があります。
- 「jdiskreport-x.x.x.jar」を実行します。
- 「Scan a file tree」をクリック。
- 「フォルダの参照」ダイアログが表示されるので、調査対象としたいドライブやフォルダを選択 → 「OK」をクリックします。
- 少し待つと、解析結果が表示されます。
デフォルトでは、サイズの大きなファイルやフォルダの “ 占有度 ” を大まかに表す円グラフが表示されます。
ここでは、どのファイル(フォルダ)が、どのくらいの容量を食っているのか ということを確認することができます。
この時、画面下部にある をクリックすると、表示をリングチャートに切り替えることができ、
をクリックすると、表示をリングチャートに切り替えることができ、
 をクリックすると、表示を棒グラフに切り替えることができます。
をクリックすると、表示を棒グラフに切り替えることができます。
さらに、 をクリックすると、表示を詳細テーブル(リスト形式)に切り替えることができます。
をクリックすると、表示を詳細テーブル(リスト形式)に切り替えることができます。
( をクリックすると円グラフに戻る)
をクリックすると円グラフに戻る)
尚、通常はファイルサイズを基にして統計を出しますが、ツールバー上にある ボタンをクリックすることで、ファイルの「数」を基にした統計を出すこともできます※1。
ボタンをクリックすることで、ファイルの「数」を基にした統計を出すこともできます※1。
1 これは、下記「Size Dist」、「Modified」、「Types」タブでも共通。
「Top50」タブをクリックすると...
ファイルを、- サイズの大きい順(Largest)
- 更新日の古い順(Oldest)
- 更新日の新しい順(Newest)
ここでは、各ファイルの名前 / サイズ / 更新日時 / フルパス を確認することができます。
「Size Dist」タブをクリックすると...
“ ファイルサイズ ” の分布図を表示することができます。
どのくらいの容量のファイルが、どれだけあるのか ということを確認することができます。
統計は通常棒グラフで表示されますが、画面下部にある ボタンをクリックすることで、表示を円グラフに切り替えることができます。
ボタンをクリックすることで、表示を円グラフに切り替えることができます。
また、 ボタンをクリックすれば、表示をリスト形式に切り替えることができます。
ボタンをクリックすれば、表示をリスト形式に切り替えることができます。
「Modified」タブをクリックすると...
“ 更新日時 ” の分布図を表示することができます。
どのくらい古いファイルが、どれだけあるのか ということを確認することができます。
やはり、表示を円グラフやリスト形式に切り替えることも可能です。
「Types」タブをクリックすると...
“ ファイルの種類(拡張子)” の分布図を表示することができます。
どの種類のファイルが、どれだけあるのか ということを確認することができます。
やはり、表示を円グラフやリスト形式に切り替えることも可能です。 - ちなみに、左ペインに表示されているフォルダツリーをたどって行くことにより、解析対象とするフォルダを切り替えることもできます※2。
2 最初に解析したドライブ / フォルダに下層フォルダが存在する場合。
3 「File」→「Preference...」から。
| このページのTOPへ |
おすすめフリーソフト
スポンサードリンク