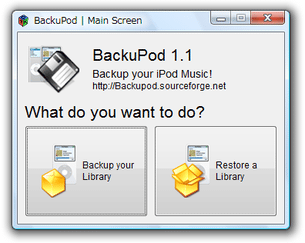iPod のデータを丸ごとバックアップ!「BackuPod」。
BackuPod
iPod のデータを、丸ごとバックアップすることができるソフト。
iPod のライブラリ全体を、ディスクイメージ
のようにして簡単にバックアップすることができます。
バックアップしたデータは、いつでも好きな時に復元することができます。
「BackuPod」は、iPod のデータをフルバックアップすることができるソフトです。
iPod のライブラリを一つのファイルにまとめてバックアップし、後からその時の状態を完全に復元できるようにしてくれます。
ファイルを個別にバックアップするソフトではなく、 “ データを丸ごとバックアップ / 復元 する ” タイプのソフトなので、万が一の時のための保険用として、あるいは、データを他のiPod に丸ごとコピーしたい時 などに使うとよいでしょう。
難しい操作や設定は一切必要ないので、誰でも簡単に使うことができると思います。
尚、バックアップされるデータは、いくらか圧縮して保存されるようです※1。
1
2 GB ほど使用しているデータが、300 MB ほどに圧縮されて保存されていました。
(もちろん、復元すれば元に戻る)
使い方は以下の通りです。
最新バージョンは2.0 ですが、Vista で試してみたところ正常に動作しなかったので、もし2.0 がダメだった人は、
バージョン1.1
(english)を試してみて下さい。
-
バックアップ編
- まず最初に、iPod をパソコンに繋ぎます。
- 「C:¥Program Files¥BackuPod¥bin¥main.exe」を実行します。
- 「What do you want to do?」というウインドウが表示されるので、「Backup your Library」を選択します※2。
2 ここで「ドライブの準備ができていません」というダイアログが表示されたら、「再実行」をクリックする。
同時にコマンドプロンプトも表示されますが、これはそのままにしておいてOK。 - iPod が自動で検出されなかった場合のみ(?)、
- Enter the path of your iPod
もしこのダイアログが表示されたら、「iPod Path」欄にiPod までのパスを入力します※3。
3 たとえば、iPod が “ H ドライブ ” となっている場合は、「H:¥」と入力。
(実際には、¥ が \ と表示される)
パスが分からない場合は、エクスプローラで「マイ コンピュータ」を開けば分かる。 - 次に表示された画面で、「Found iPod」欄の右下に「iPod Found!」と表示されているのを確認します。
また、iPod のパスが正しく入力されているか確認します。 - 同じ画面の「Backup to」欄で、iPod のデータを出力するフォルダを指定します。
通常はドライブしか指定できないようになっていますが、ドロップダウンメニューの一番下にある「Other」を選択すると、フォルダを指定できるようになります。 - 準備が整ったら、「Go!」ボタンを押します。
「ライブラリのサイズによっては、処理に時間がかかることがあります」というような内容のダイアログが表示されるので、「OK」をクリック。
すると、バックアップが実行されます。 - しばらく待ち、
-
BackuPod finished backing up your library successfuly
バックアップされたファイルは、指定したフォルダ内に「backup.ipb」という名前で保存されています。
-
復元編
- iPod をパソコンに繋ぎます。
- 「C:¥Program Files¥BackuPod¥bin¥main.exe」を実行します。
- 「What do you want to do?」というウインドウが表示されるので、「Restore a Library」を選択します※4。
4 ここで「ドライブの準備ができていません」というダイアログが表示されたら、「再実行」をクリックする。
同時にコマンドプロンプトも表示されますが、これはそのままにしておいてOK。 - 次に表示された画面で、「Found iPod」欄の右下に「iPod Found!」と表示されているのを確認します。
また、iPod までのパスが正しく入力されているか確認します。 - 同じ画面の「Backup File」欄で、保存しておいた「backup.ipb」を指定します。
- 準備が整ったら、「Go!」ボタンを押します。
すると、「CAUTION!」というダイアログが表示されます。
これは、-
ライブラリのサイズによっては、処理に時間がかかることがあります。
しかし、復元が終了するまでこのプロセスを終了しないでください。
不用意に処理を中断すると、データを全て失う場合もあります!
「OK」をクリック。 - データの復元が実行されるので、じっくりと待ちます。
- しばらく待ち、
-
BackuPod finished restoring your library
(現在のiPod ライブラリの内容を、バックアップファイルで上書きします)
| BackuPod TOPへ |
おすすめフリーソフト
スポンサードリンク