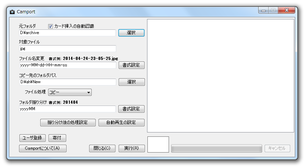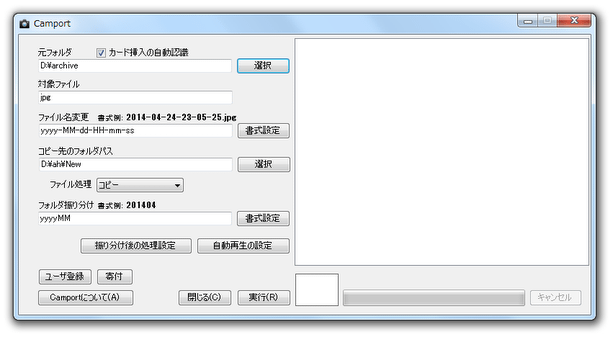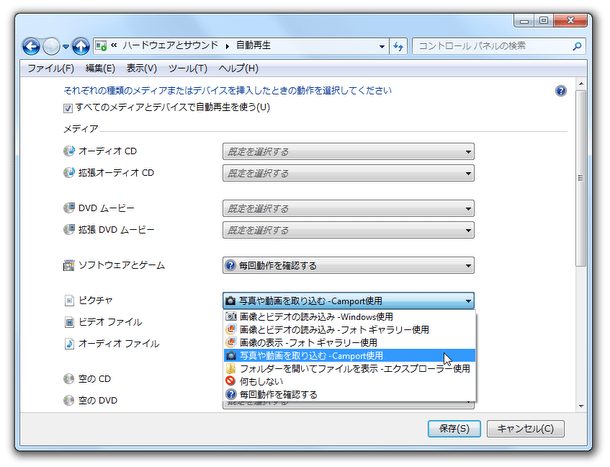デジカメで撮った画像&動画 を、一気に整理!「Camport」。
Camport
デジカメで撮った写真&動画 を、EXIF 情報を元にリネーム&コピー してくれるソフト。
写真&動画 を、撮影日時 / カメラメーカー / カメラ名 / 画像サイズ 等の情報でリネームし、そのまま特定のフォルダ内に一括コピー or 移動 できるようにしてくれます。
EXIF 情報を元にして、コピー先のフォルダ内にサブフォルダを自動生成する機能や、カメラを接続した時に、ツール本体を自動で起動できるようにする機能 なども付いています。
「Camport」は、デジカメ写真リネーム&コピーツールです。
デジカメで撮った写真を、特定の書式でリネーム&特定のフォルダ内にコピー してくれる写真整理ツールで※1、EXIF 情報を利用してリネーム&ファイル振り分け を行えるところが最大の特徴。
1
動画を扱うこともできる。
リネームの際には、
- 撮影日時
- カメラメーカー
- カメラ名
- 画像サイズ
- ISO 感度
2 フォルダ名と同じ情報を持つファイルが、作成したフォルダ内にコピーされていく。
たとえば、コピー先のフォルダ内に “ 撮影年月 ” の名前が付いたフォルダを自動生成するようにしておくと、同じ撮影年月のファイルが該当のフォルダ内にコピーされていく。
デジカメ写真をパソコンに取り込む時にはもちろん、既に取り込み済みのファイルを整理したい時などにも役立つと思います。
尚、カメラやSD カードを接続した時に、「Camport」を自動で起動させることも可能となっています※3。
(起動 → そのまま振り分けを行う ように設定することもできる)
3 デバイスによっては、この機能を利用できない場合がある。
(「自動再生」の際に、「ピクチャ」の設定 を参照しないデバイスなど)
使い方は以下の通りです。
- コピー元の写真などが入っているデバイスを、パソコンに接続します。
- 「Camport.exe」を実行します。
- メイン画面が表示されます。
まず、画面上部の「元フォルダ」欄にある「選択」ボタンをクリックし、コピー元のフォルダを指定します。
(デバイスによっては、コピー元のフォルダが自動で設定されている) - 下の「対象ファイル」欄で、コピー対象とするファイルの拡張子を指定します。
拡張子を複数指定する時は、それぞれの拡張子を半角カンマで区切ります。 - 「ファイル名変更」欄で、コピーされたファイルの名前を設定します。
名前は変数で指定できるようになっているため、「書式設定」ボタンをクリックして設定を行うとよいでしょう。変数として使える情報には、次のようなものがあります。
- yyyy - 年(4桁)
- MM - 月
- dd - 日
- ddd - 曜日
- HH - 時間(24時間)
- 「ファイル処理」欄で、ファイルを「コピー」するのか「移動」するのか選択します。
- コピー先のフォルダ内に、特定の情報名のフォルダを生成 → その中にファイルをコピーさせることもできます。
この振り分け機能を利用する場合、「フォルダ振り分け」欄で生成するフォルダの名前を変数で指定しておきます。
たとえば、 yyyy と入力すると、コピー先のフォルダ内に 4 桁の撮影年名のフォルダが自動生成され、その中に同一の年に撮影されたファイルが出力されることになります。 - 準備が整ったら、画面下部の「実行」ボタンをクリック。
- ファイルのコピー&リネーム 処理が開始されるので、しばらく待ちます。
-
自動再生に登録する
- カメラ接続時に自動で「Camport」を起動できるようにした場合は、次のような操作を行います。
- 「Camport.exe」を実行します。
- メイン画面が表示されます。 まず、右下にある「自動再生の設定」ボタンをクリック。
- 「自動再生の設定」という画面が表示されます。
ここで、「Camport を自動再生に登録する」にチェックを入れておきます。
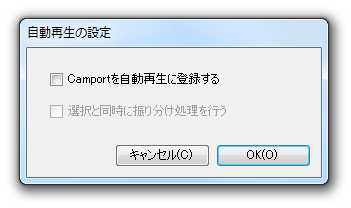
「Camport」を起動 → そのまま処理を行わせたい場合は、「選択と同時に振り分け処理を行う」にもチェックを入れておきます。 - 続いて、コントロールパネル内の「自動再生」を開きます。
- あとは、「ピクチャ」欄で「写真や動画を取り込む - Camport 使用」を選択 → 右下の「保存」ボタンを押せばOK です。 カメラやカードリーダーを接続した時に、自動で「Camport」が起動するようになります。
自動再生の際に「ピクチャ」の設定を参照しないデバイスは、この機能を利用できないようです。
| Camport TOPへ |
おすすめフリーソフト
スポンサードリンク