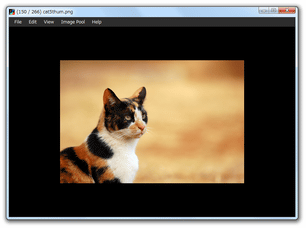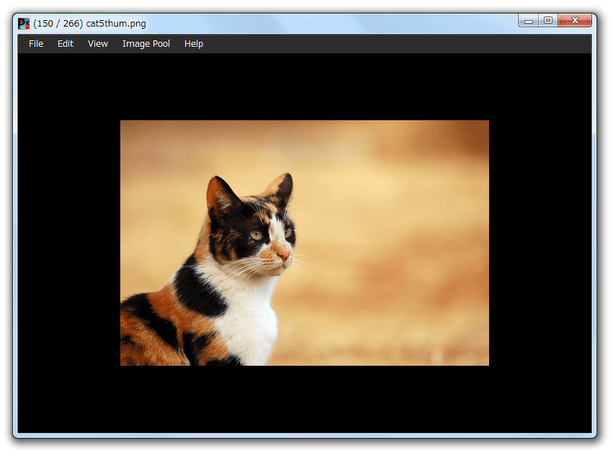フォルダ内の画像を、キー入力で振り分ける!「PhotoSift」。
PhotoSift
PhotoSift
キーボード主体の画像振り分けソフト。
フォルダ内の画像を一枚ずつ見ながら、任意の画像をワンキー(アルファベットキー&数字キー 押し)で他のフォルダ内に振り分けていけるようにしてくれます。
画像を “ 移動 ” ではなく “ コピー ” で振り分ける機能や、画像を回転 / 反転 して表示させる機能、画像を拡大 / 縮小 表示させる機能 なども付いています。
「PhotoSift」は、キーボード主体の画像振り分けソフトです。
画像ビューア風なインターフェースの画像振り分けソフトで、表示中の画像を事前に設定しておいたフォルダ内にワンキーで振り分けていけるようにしてくれます。
振り分け先のフォルダは、各アルファベットキー&数字キー の数だけ設定することができるので、非常に細かい振り分け処理を行うことが可能となっています。
また、「Delete」キーを押すことで、表示された画像をゴミ箱に送ることもできたりします。
普段、大量の画像を、一つにフォルダにため込んでいたりする人におすすめ。
尚、画像は通常 “ 移動 ” というかたちで振り分けられますが、これは “ コピー ” に変更することも可能です。
その他、画像を拡大 / 縮小 表示させたり、回転 / 反転 して表示させたりする機能も付いています。
使い方は以下の通り。
- 「PhotoSift.exe」を実行します。
- まず、メニューバー上の「Edit」から「Settings」を選択します。
- 「Settings」という画面が表示されます。
この画面を下に半分ほどスクロールさせると、「Key Folders」というオプションが表示されます。
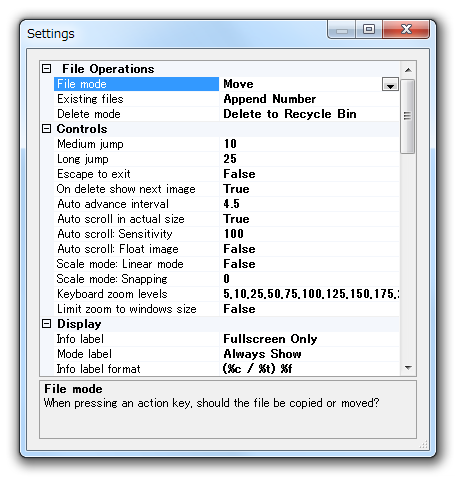 ここの「A」~「9」までの各欄をクリックし、右端に表示される
ここの「A」~「9」までの各欄をクリックし、右端に表示される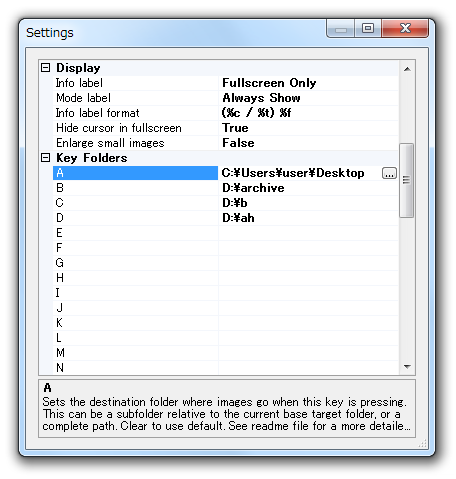
 ボタンをクリック → 該当のキーに関連付けるフォルダを設定します。
ボタンをクリック → 該当のキーに関連付けるフォルダを設定します。
1 「A」~「9」までのすべてを設定する必要はない。
(自分が必要とする分だけ設定すればよい) - デフォルトでは、振り分けの方法が “ 移動 ” になっています。
これを “ コピー ” にしたい時は、設定画面の一番上にある「File mode」欄で右端の をクリック → 「Copy」を選択しておきます。
をクリック → 「Copy」を選択しておきます。
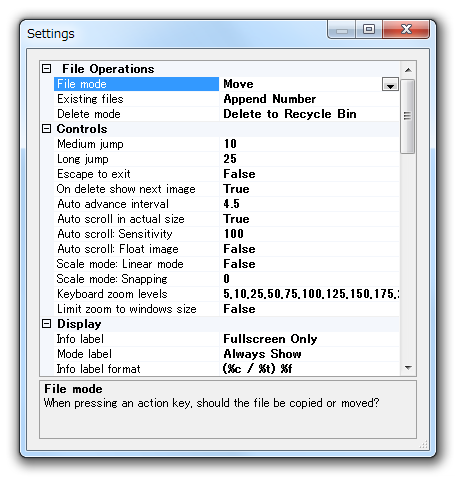
- 設定が終わったら、「Settings」画面を閉じます。
- 振り分けたい画像が入っているフォルダを、メイン画面にドラッグ&ドロップします。
- フォルダ内の画像が表示されます。
あとは、
- マウスホイールの回転
- ← → キー(方向キー)※2
- ↑ ↓ キー(方向キー)※2
- 「Ctrl」キーを押しながら ← → キー(方向キー)※3
- 「Shift」キーを押しながら ← → キー(方向キー)※4
(「Delete」キーを押すことで、画像をゴミ箱に送ることもできる)
2 方向キーの ← と ↑ は「戻る」を意味していて、 → と ↓ は「進む」を意味している。
3 画像を、10 ずつ移動させる。
4 画像を、25 ずつ移動させる。 - ちなみに、 + - キーを押すことで、画像を拡大 / 縮小 表示させることができたりします。
加えて、メニューバー上の「Transform」から、画像を反転 / 回転 させることも可能となっています。
振り分け先フォルダ等の設定
実際に使う
| PhotoSift TOPへ |
おすすめフリーソフト
スポンサードリンク