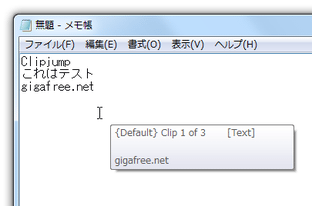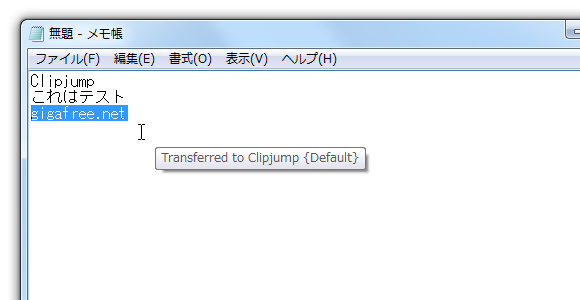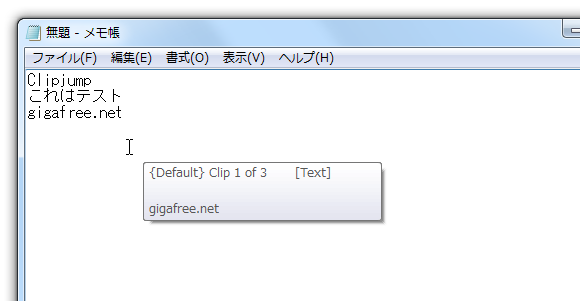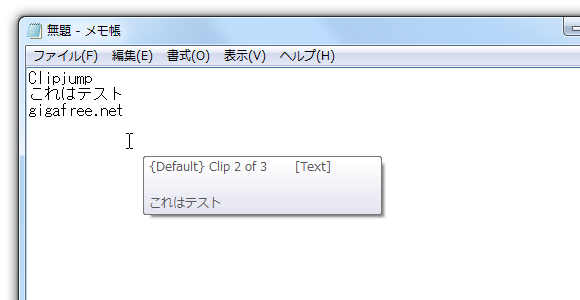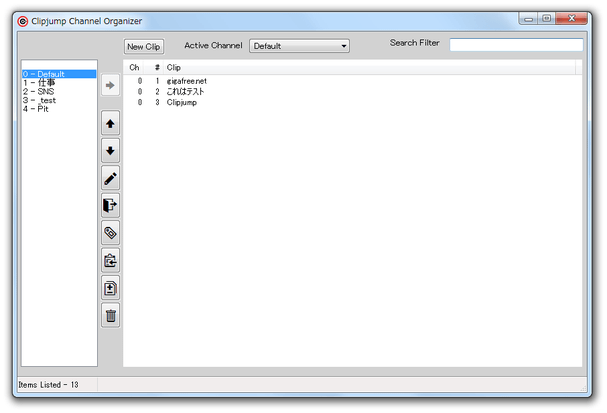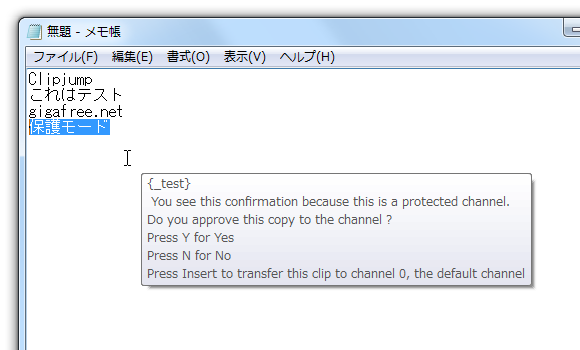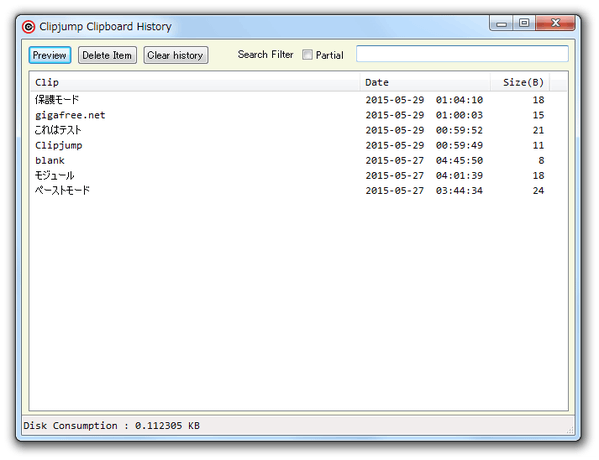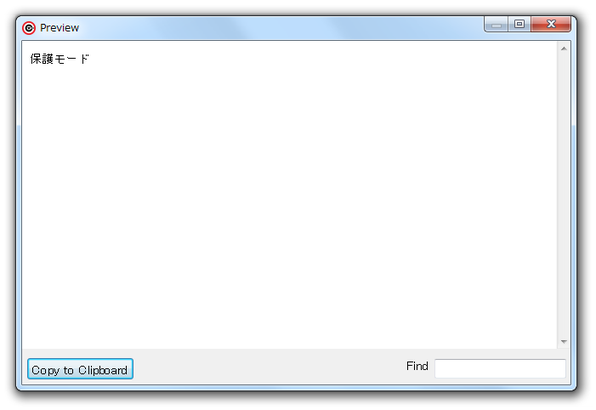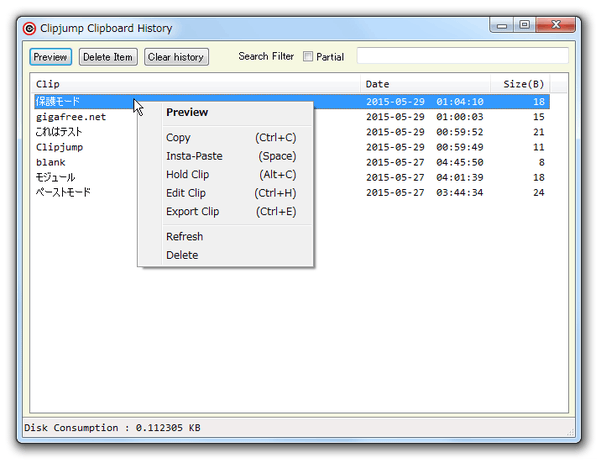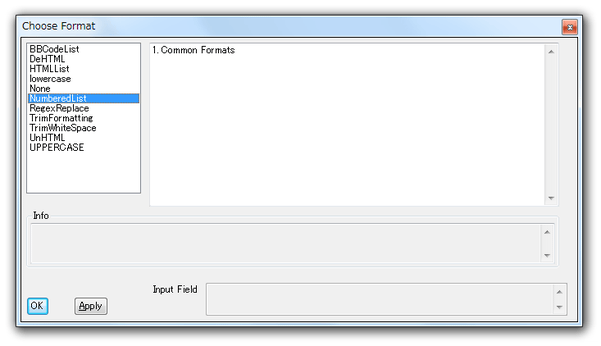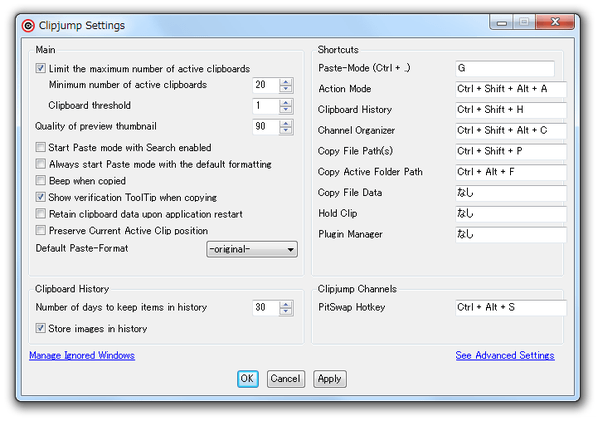シンプルな操作感のクリップボード履歴拡張ツール!「Clipjump」。
Clipjump
シンプルな操作感のクリップボード履歴拡張ツール。
クリップボードにコピーしたテキストやファイルを一定件数まで保存できるようにし、保存した履歴をホットキーで遡って再コピー / 貼り付け できるようにしてくれます。
履歴をチャンネル(カテゴリ)別に管理できるようにする機能や、履歴アイテムをインクリメンタルサーチする機能、(エクスプローラ上で)ファイルやフォルダのパスをコピーする機能、ファイルの “ 内容 ” をコピーする機能 などが付いています。
「Clipjump」は、高機能なクリップボード履歴拡張ツールです。
過去にコピーしたテキストやファイルを、あとからいつでも再利用(コピー or 貼り付け)できるようにするクリップボード履歴拡張ツールで、結構多機能でありながらも操作感がシンプルなところが最大の特徴。
操作は、基本的に
- 「Ctrl」キー +「C」 - コピー※1
- 「Ctrl」キー +「V」 - 履歴アイテムの選択&貼り付け※2
※1 コピー操作に関しては、テキストやファイルを選択 → 右クリックして「コピー」でももちろんよい。
※2 “ 「Ctrl」キー +「V」 ” を押すと、一番新しい履歴がツールチップとして表示される。
そのまま(=「Ctrl」キーを押したまま)「V」キーを押すと、押した数だけ履歴を遡っていくことができる。
(「V」キー以外のキーを、ホットキーとして設定することもできる)
その一方、履歴を “ チャンネル ” で用途別に管理できたり、エクスプローラ上でファイルのパスや内容をコピーしたりすることもできるなど、機能は結構豊富だったりします。
“ 少し前にコピーしたテキストやファイルを、また使いたい! ” と感じたりすることがある人におすすめです。
その他、履歴内のテキストをインクリメンタルサーチする機能や、履歴の保持を行わないアプリケーションを指定する機能、コピーしたテキストをプレーンテキストに変換して貼り付ける機能... なども付いていたりします。
- 基本操作
- チャンネルの管理
- 履歴ウインドウを使って操作
- 履歴内のファイル / フォルダ を削除
- Incognito Mode(プライベートモード)
- 履歴の保持を行わないアプリケーションを設定
- アクションモード
- 設定内容を変更する
基本操作
- 何らかのテキストやファイルを、普通にコピーしてみます。
- 一瞬ツールチップが表示され、コピーされたアイテムが履歴として保存されます。 続いて、他のテキストやファイルをどんどんコピーしてみます。
- テキストエディタや入力フォーム上で、「Ctrl」キーを押しながら「V」キーを押してみます。
(この時、「Ctrl」キーは押しっぱなしにしたままにする)
テキストデータではなく、ファイルやフォルダの貼り付けを行いたい時は、エクスプローラなどのファイラー上で「Ctrl」キーを押しながら「V」キーを押します。 - 一番新しいクリップボードの履歴が、ツールチップで表示されます※3。
3
この “ 履歴アイテムが、ツールチップに表示されている状態 ” のことを、「ペーストモード」と呼ぶ。
( “ 「Ctrl」キー + 「V」キー ” で、ペーストモードがON になる)
そのまま(=「Ctrl」キーを押しっぱなしにしたまま)、さらに「V」キーを押してみます。 - すると、一つ古い履歴データがツールチップに表示されます。 このようにして、目的のデータがツールチップに表示されるまで、(「Ctrl」キーを押しっぱなしにしながら)「V」キーをポンポンと押していきます。
- 貼り付けたいデータがツールチップに表示されたら、下記のうちいずれかの操作を行います。
- 「V」キーと「Ctrl」キーを放す※4
ツールチップに表示されているデータを、マウスカーソル(キャレット)の場所に貼り付ける - 「S」キーを押し、「Ctrl」キーを放す
ツールチップに表示されているデータを、クリップボードに再コピーする - 「X」キーを押し、「Ctrl」キーを放す
操作をキャンセルする - 「X」キーを 2 回押し、「Ctrl」キーを放す
ツールチップに表示されているデータを、削除する - 「X」キーを 5 回押し、「Ctrl」キーを放す※5
現在のチャンネル内の履歴を、すべて削除する
5 確認ツールチップが表示されるので、「Y」キーを押す。 - 「V」キーと「Ctrl」キーを放す※4
- ちなみに、ペーストモードを有効化させた後に「F」キーを押すことで、履歴の検索を行うことができたりします※6。
6 検索フォームが表示されるので、キーワードを入力する。

検索結果のアイテムは、方向キーの ↑ ↓ キーで選択することができる。
チャンネルの管理
- クリップボードの履歴は、チャンネル別に管理することができます。
(チャンネルとは、カテゴリーのようなものです)
たとえば、仕事中は “ 仕事 ” というチャンネルを使い、SNS を見ている時は “ SNS ” というチャンネルを使う... というような具合です。
履歴をチャンネル別に管理したい場合は、タスクトレイアイコンを右クリック → 「Tools」から「Channel Organizer」を選択します。 - 「Clipjump Channel Organizer」という画面が立ち上がります。 チャンネルを新たに作成する時は、左のペイン内で右クリック → 「New」を選択します。
- 「New channel name」というダイアログが表示されるので、適当なチャンネル名を入力します。
尚、チャンネル名の先頭にアンダースコアを付けると、そのチャンネルは “ 保護モード ” で動作します。
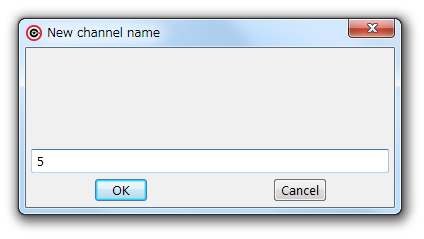
(例 _test )
保護モードが有効になっているチャンネルでは、コピーを行う度に “ 履歴として保存するかどうか ” を手動で選択することができます※7。
7 コピーを行った時に、履歴をアクティブなチャンネルに送るかどうかを問うツールチップが表示される。
(音も鳴る) ここで「Y」キーを押すと、コピーされたアイテムが履歴として保存されるが、「N」キーを押すと、履歴としては保存されない。
(「N」キーを押しても、クリップボードへのコピーは行われる)
また、チャンネル名を Pit にすると、そのチャンネルは Incognito Mode(後述)で動作するようになります。 - チャンネルを複数作成したい場合は、同様の手順で作成処理を行います。
- 作成したチャンネルは、選択して右クリック → 「Rename」を選択することでリネームすることができます。
作成したチャンネルを削除する時は、選択して右クリック → 「Delete」を選択します。 - チャンネルの作成が終わったら、「Clipjump Channel Organizer」画面は閉じてしまってOK です。
- 以後、「Ctrl」キーを押しながら「V」キーを押して “ ペーストモード ” をON にし、そのまま(=「Ctrl」キーを押したまま)方向キーの ↑ ↓ キーを押すと、チャンネルを切り替えられるようになります。
- とても便利なチャンネル機能ですが、デフォルトのチャンネル以外は履歴が無制限に保存されていくので注意して下さい。
履歴がある程度溜まってきたら「Channel Organizer」を開き、削除したいデータを選択して右クリック → 「Delete」を選択して下さい。
履歴ウインドウを使って操作
- 通常は “ ペーストモード ” で履歴を再利用したりすることになると思いますが、必要に応じて履歴アイテムをリスト表示した “ 履歴ウインドウ ” を使って操作を行うことも可能です。
履歴ウインドウを呼び出す時は、タスクトレイアイコンを右クリック → 「Tools」から「Clipboard History」を選択します。 - 「Clipjump Clipboard History」という画面が表示されます。
ここには、これまでにコピーしてきたテキストやファイルが
- Clip - コピーした内容
- Date - コピーを行った日時
- Size (B) - サイズ
(アイテムは、各カラムごとにソートすることができる)
画面右上の入力フォームにテキストを入力することで、履歴アイテムをインクリメンタルサーチすることもできたりします。 - 任意のアイテムを選択 → ツールバー上の「Preview」ボタンを押すことで、該当アイテムの内容をプレビュー表示することができます。
同様に、アイテムを選択 → ツールバー上の「Delete Item」ボタンを押すことで、該当のアイテムを履歴から削除することができます※8。
(履歴をすべて消去したい時は、「Clear History」ボタンを押す)
8 履歴ウインドウ上で履歴の削除を行っても、履歴チャンネル 内の履歴は削除されない。
(逆に、履歴チャンネル内で履歴の削除を行っても、履歴ウインドウ内の履歴は削除されない) - 任意のアイテムを右クリックすることで、選択中のアイテムを
- Preview - プレビュー表示
- Copy - クリップボードにコピー
- Insta-Paste - キャレット位置に貼り付け&履歴ウインドウを閉じる
- Hold Clip※9 - 一定時間ホールドする
- Edit Clip - 内容を編集
- Export Clip - cj ファイルとして書き出す
- Delete - 削除
「Hold Clip」した後に「Insert」キーを押すと、選択中の履歴アイテムをアクティブなチャンネルに送ることができる。
また、「Hold Clip」した後に「F2」キーを押すと、選択中の履歴アイテムを様々なフォーマットでコピーできるようになる。
履歴内のファイル / フォルダ を削除
- 指定したチャンネル内に保存されているデータのうち、テキストデータ以外のもの(ファイルやフォルダ)を削除する機能が付いています。
この機能を使う時は、タスクトレイアイコンを右クリック → 「Maintenance」から「Delete [File / Folder]」を選択します。 - テキスト入力フォームが表示されます。
ここに、ファイルやフォルダの削除を行いたいチャンネルの名前をスペース区切りで入力します※10。
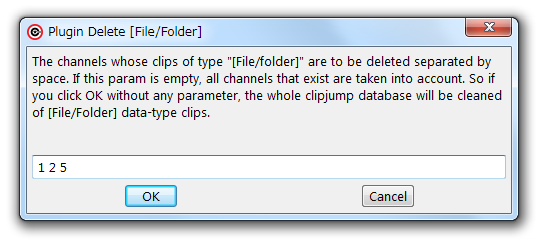
10 空欄にしておくと、すべてのチャンネル内のファイル / フォルダ が削除対象になる。 - ファイルやフォルダの削除が行われ、処理の結果がツールチップに表示されます。
Incognito Mode(プライベートモード)
- コピーを行った時に、コピーされたデータを履歴ウインドウに送らないプライベートモードのような機能があります。
(履歴ウインドウには送られないが、アクティブなチャンネルには送られる) この機能を使う時は、タスクトレイアイコンを右クリック → 「Options」から「Incognito Mode」を選択します。
「Pit」という名前のチャンネルを作成しておいた場合は、「Pit」チャンネルをアクティブにしてもOK です。 - 「Incognito Mode」が有効になります。
このモードが有効な時にコピーされたデータは、履歴ウインドウ内に保存されません。 - 「Incognito Mode」を終了する時は、タスクトレイアイコンを右クリック → 「Options」 → 「Incognito Mode」のチェックを外します。
「Pit」チャンネルをアクティブにすることでIncognito Mode を有効化した場合は、「Pit」以外のチャンネルを選択します。
履歴の保持を行わないアプリケーションを設定
- 特定のアプリケーション上では、クリップボード履歴の保存を行わないように設定することもできます。
履歴の保持を行わないアプリケーションを設定したい時は、タスクトレイアイコンを右クリック → 「Tools」から「Ignore Windows Manager」を選択します。 - 「Clipjump Ignore Windows Manager」という画面が表示されます。
この画面の下部にある「Add Window's Class」ボタンをクリックします。
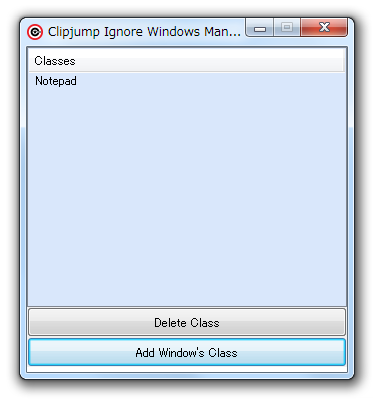
- そのまま、履歴の保持を行わないアプリケーションのタイトルバーをクリックし、スペースキーを押します。
- 選択したアプリケーションのウインドウクラスが、「Clipjump Ignore Windows Manager」に登録されます。
履歴の保持を行いたくないアプリケーションが他にもある場合は、同様の手順で登録処理を行います。 - 登録したウインドウクラスを削除する時は、リスト上で目的のウインドウクラスを選択 → 画面下部の「Delete Class」ボタンをクリックします。
- 「設定内容を反映させるためには、Clipjump の再起動が必要です」というような内容のダイアログが表示されるので、「はい」を選択します。
- 「Clipjump」が再起動し、設定内容の反映が行われます。
アクションモード
- “ アクションモード ” というモードをON にすると、「Clipjump」の主な機能や設定画面にワンキーでアクセスできるようになります。
(ショートカットキー一覧のようなポップアップメニュー が表示される)
この “ アクションモード ” を利用して操作を行いたい時は、ホットキー “ 「Ctrl」+「Shift」+「A」 ” を押します。
あるいは、タスクトレイアイコンを右クリック → 「Action Mode」を選択しても同じです。 - ポップアップメニューが表示されます。
あとは、実行したいコマンドの右側にあるキーを押せばOK です。
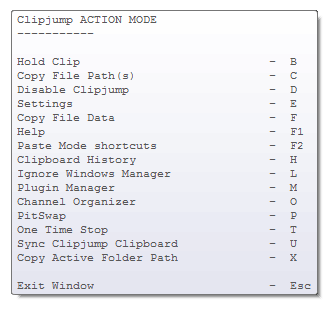
設定内容を変更する
- タスクトレイアイコンを右クリックし、「Tools」から「Settings」を選択します。
- 設定画面が表示されます。
ここで、各種オプションの設定を行います。
(必要な場合のみ)
設定できるオプションには、次のようなものがあります。- Limit the maximum number of active clipboard※11
(チャンネル0 の)履歴アイテムの最大保存件数を指定する- Minimum number of active clipboard
履歴アイテムの最小数 - Clipboard threshold
最小数にプラスする履歴の数
- Minimum number of active clipboard
- Start Paste mode with Search enabled
ペーストモード有効化時に、検索機能 を自動でON にする - Always start Paste mode with the default formatting
ペーストモード開始時には、いつも貼り付け方法を「original」に戻す - Beep when copied
コピーが行われた時に、ビープ音を鳴らす - Show verification ToolTip when copying
コピーが行われた時に、ツールチップを表示する - Retain clipboard data upon application restart※11
Clipjump 終了時に、(チャンネル0 に)蓄積してきたコピーデータを破棄しない - Preserve Current Active Clip position
ペーストモード終了時に、履歴アイテムの位置(番号)を記憶する - Default Paste-Format - デフォルトの貼り付け方法
- - original - - オリジナルフォーマットのまま貼り付ける
- Common Formats - プリセットされたフォーマット に変換してから貼りつける
- Trim Formatting - プレーンテキストに変換してから貼りつける
- SentenceCase - 文頭の一文字目を大文字に変換してから貼りつける
- UPPERCASE - 大文字に変換してから貼りつけ
他のチャンネル内のデータを削除したい時は、「Channel Organizer」を開いて手動で削除を行う必要がある。
Clipboard History- Number of days to keep item in history
履歴ウインドウ 内に、履歴を保持しておく日数 - Store images in history
画像の履歴も、履歴ウインドウに送る
Shortcuts- Paste-Mode (Ctrl + )
ペーストモードを有効化するホットキー - Action Mode
アクションモードを有効化するホットキー - Clipboard History
履歴ウインドウ を表示するホットキー - Channel Organizer
チャンネル管理画面 を呼び出すホットキー - Copy File Path(s)
選択しているファイルのパスをコピーするホットキー - Copy Active Folder Path
表示しているフォルダのパスをコピーするホットキー - Copy File Data
選択しているファイルの内容をコピーするホットキー - Hold Clip
「Hold Clip」を実行するホットキー - Plugin Manager
プラグインマネージャーを開くホットキー
Clipjump Channels- PitSwap Hotkey
Pit チャンネルに切り替える際のホットキー
- Limit the maximum number of active clipboard※11
| Clipjump TOPへ |
おすすめフリーソフト
スポンサードリンク