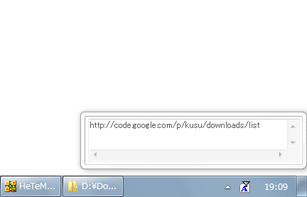クリップボードの中身を、リアルタイムに表示!「GhostBoard」。
GhostBoard
クリップボードの中身を、リアルタイムに表示してくれる半透明なウインドウ。
透明度 / 表示位置 / サイズ を自由に調整できるウインドウ内に、クリップボードの中身を常に表示しておけるようにします。
テキストのコピー履歴を再利用できるようにする機能や、定型文登録機能 等も付いています。
「GhostBoard」は、クリップボードの中身をリアルタイムに表示してくれるソフトです。
現在クリップボードにコピーされているテキスト or ファイル情報を※2、画面の片隅に表示しておいてくれる半透明なウインドウです。
2
ファイルがコピーされた場合、ファイルのパスが表示される。
このウインドウの透明度※1 / 表示位置 / サイズ は自由に調整することができ、また透明度に関しては、通常時 / アクティブ時 / マウスオーバー時 ごとに設定できるようになっています。
ちなみに、“ クリップボード履歴再利用ツール ” “ 定型文登録ツール ” としても機能し、こちらはテキストの保存件数を指定しておけるようになっています※3。
3
履歴や定型文は、ホットキー or タスクトレイアイコンの右クリックメニュー から呼び出すことができる。
尚、定型文は、3 つのグループに保存できるようになっている。
“ コピーできたと思ったら、コピーできていなかった... ” ということがよくある人におすすめ。
“ クリップボード履歴再利用ツール ” “ 定型文登録ツール ” も強力なので、これら目当てで使っても良いと思います。
使い方(設定方法)は以下のとおりです。
- 「GhostBoard.exe」を実行します。
- 画面右下に、「GhostBoard」本体が表示されます。
このウインドウ内に、クリップボードの中身が表示されるようになっています。
とりあえず、タスクトレイ上のオバケアイコンを右クリック →「Settings」を選択します。 - 設定画面が表示されます。
まず最初に、一番上の欄で基本的な設定を行っておきます。
ここでは、次のようなオプション設定を行うことができます。- active alpha - アクティブ時の透明度※4
- default alpha - 通常時の透明度※4
- on mouse alpha - マウスカーソルを乗せた時の透明度※4
- active key - アクティブキー※5
- icon notif - バルーンチップのON / OFF※6
5 ここで指定したキーを押しっぱなしにしている間は、「GhostBoard」のウインドウを移動 / リサイズ したりすることができる。
6 コピーが実行された時に、バルーンチップを表示するかしないか。 - 続いて中段にある「Hot Key」欄で、各機能のホットキーを設定しておきます。
- prior idx - 前のクリップボード履歴を参照※7
- next idx - 次のクリップボード履歴を参照※7
- prior grp - 前のグループに移動※8
- next grp - 次のグループに移動※8
- menu - ポップアップメニューの表示※9
- toggle focus - 「GhostBoard」にフォーカスを移す※10
この時表示されたメニューを消したい時は、「active key」欄で指定したホットキーを押す。
8 白い枠線のグループ(デフォルト)が “ コピー履歴再利用グループ ” で、赤 / 青 / 緑 枠線のグループが、 “ 定型文グループ ” になる。
この時表示されたメニューを消したい時も、やはり「active key」欄で指定したホットキーを押す。
9 タスクトレイアイコンの右クリックメニューと同じ。
10 フォーカスがある時は、クリップボードの内容 / 定型文の内容 を編集することができる。
(タスクトレイアイコンの左クリックと同じ) - 下の「text num」欄で、テキストの保持数を指定しておきます。
保持件数は、white / red / green / blue グループごとに設定することができます。
尚、red / green / blue グループ内に保存したテキストは、「GhostBoard」を終了させた後も保持されるようになっています。 - 最後に、一番下の「ListBox」欄で、履歴一覧メニュー / 定型分メニュー※11 の高さ&透明度 を設定します。
11 ホットキー「prior idx」や「prior grp」を押した時に表示されるメニューのこと。
設定が終わったら、「active key」欄で指定したキーを押しながら、「GhostBoard」のサイズや位置を調整しておきます。
定型文の登録を行いたい時は、次のような操作を行います。
- ホットキーにより、任意のグループ&任意の定型文番号を呼び出します※12。
12 タスクトレイアイコンを右クリック → グループ選択 → 番号選択 でもよい。
デフォルトでは、- 「Ctrl」 + ← →
- 「Ctrl」 + ↑ ↓
- 設定画面の「toggle focus」欄で設定しておいたホットキーを押します。
(デフォルトでは、 “「Ctrl」+「Shift」+「F」” )
もしくは、タスクトレイアイコンを左クリックしても同じです。 - 「GhostBoard」にフォーカスが移ります。
あとは、登録したいテキストを入力すればOK です。
| GhostBoard TOPへ |