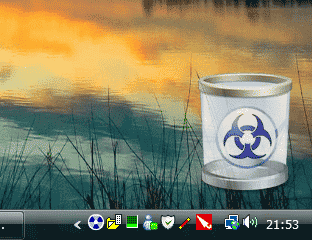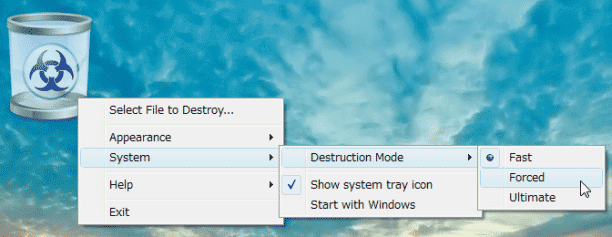ファイルを完全に削除してくれる強力なごみ箱!「Freeraser」。
Freeraser
Freeraser
ドラッグ&ドロップで放り込まれたファイルを、復元できないように完全削除してくれるごみ箱。
重要な機密情報等が含まれたファイルやフォルダを、簡単な操作で抹消することができます。
ファイルの抹消方式は、上書き1 回 / DoD 5220.22-M(3 回)/ Gutmann(35 回)の中から選べるようになっています。
アイコンの大きさを変更する機能や、アイコンの透明度を調整する機能 などもあります。
「Freeraser」は、ファイルやフォルダを復元できないように抹消してくれるシュレッダーツールです。
見た目はWindows 標準のごみ箱と似たような感じですが、こちらはドロップされたファイルを復元できないように “ 完全削除 ” してくれるところが大きな特徴。
機密情報や個人情報等、復元されては困るようなものを削除したい時などに便利に使えます。
アイコンの大きさや透明度は調整することができるほか、位置もマウスドラッグで自由に動すことができます。
使い方は以下の通り。
- 「Freeraser.exe」を実行します。
- デスクトップ上に、ごみ箱アイコンが表示されます。
これを右クリックし、「System」→「Destruction Mode」から、ファイルの抹消方式を設定しておきます。 抹消方式は- Fast - 1 回上書き
- Forced - 3 回上書き (DoD 5220.22-M = 米国国防総省準拠規格)
- Ultimate - 35 回上書き (Peter Gutmann 方式)
下にいくほど処理速度は遅くなりますが、その分確実に抹消してくれます。 - 必要であれば、ごみ箱アイコンの外観をカスタマイズすることもできます。
アイコンの見た目を変更する場合、アイコンを右クリック →「Appearance」を選択し、各種設定を行っておきます。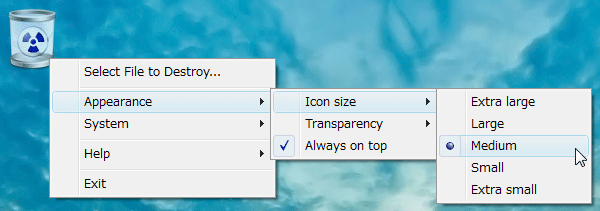 変更できるのは、
変更できるのは、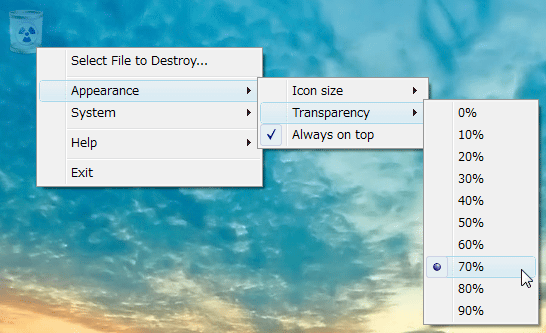
- Icon Size - アイコンサイズ
- Transparency - 透明度
「Always on top」にチェックを入れておくと、アイコンをデスクトップの最前面に表示させておくことができます。 - 設定が済んだら、アイコンをドラッグして好きな位置に配置しておきます。
- あとは、完全に削除してしまいたいファイルやフォルダを、「Freeraser」のアイコンに向けてドラッグ&ドロップすればOK。
(ファイルは復元できなくなるので注意!)
アイコンが赤くなり、ドロップされたものを完全に削除してくれます。
| Freeraser TOPへ |
おすすめフリーソフト
スポンサードリンク