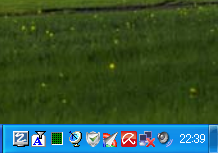XP / Vista で、デスクトップ表示ボタン & Aero Peek を使えるようにする!「Show Desktop」。
Show Desktop
Windows XP / Vista で、7 の “ デスクトップ表示ボタン ” “ Aero Peek ” を使えるようにするソフト。
デスクトップをワンクリックで表示できるようにする “ デスクトップ表示ボタン ” 、開いているウインドウを枠のみ残して透過表示させる “ Aero Peek ” を、XP / Vista でも使えるようにしてくれます。
デスクトップ表示ボタンの幅&透明度 を調整する機能や、Aero Peek 実行時のウインドウ透過率を設定する機能、処理から除外するウインドウを設定する機能 などが付いています。
「Show Desktop」は、XP / Vista で “ デスクトップボタン ” “ Aero Peek ” を使えるようにするソフトです。
Windows 7 に最初から付いている
- デスクトップ表示ボタン
- Aero Peek ( Aero プレビュー ) ※1
1 デスクトップ表示ボタンの上にマウスカーソルを乗せた時、表示中のウインドウを(枠線のみ残して)透過表示させる機能。
デスクトップ表示ボタンに関しては、幅や透明度を調整することができ、Aero Peek(Aero プレビュー)に関しては、実行時のウインドウ透過率 &(マウスカーソルを乗せてから)Aero Peek を実行するまでの時間を設定できるようになっています。
(これらの機能を無効にするウインドウを設定することもできる)
加えて、デスクトップ表示ボタン上から、直接シャットダウンを行えるようにする機能も付いていたりします。
デスクトップをよく使う人や、マウスを持ちながらダラっとすることがよくある人 におすすめ。
使い方は以下の通り。
このソフトを利用するには、「.NET Framework 4」
のインストールが必要になります。
-
基本
- 「Show Desktop.exe」を実行します。
- すると、タスクトレイの右端に “ デスクトップ表示ボタン ” が表示されます。
あとは、デスクトップを表示させたい場面で、このボタンをクリックすればOK です。
-
設定
- デスクトップ表示ボタン上で右クリックし、「Settings」を選択。
- 設定画面が表示されます。
ここでは、次のような設定を行えるようになっています。- Width - デスクトップ表示ボタンの幅(太さ)
- Opacity - デスクトップ表示ボタンの透明度※2 2 数値が小さいほど、透明度は高くなる。
- Method of Showing Minimizing Windows(どのようにしてウインドウを最小化させるか)
- Toggle Desktop - デスクトップを表示させることにより最小化
- Minimize Windows - 単純に最小化
- Exclusion List - 処理から除外するウインドウ※3
- Aero Peek - 「Aero Peek」機能のON / OFF
- Opacity - 「Aero Peek」実行時のウインドウ透過率※2
- Delay after mousehover - 「Aero Peek」を実行するまでの時間(単位は秒)
- 設定が終わったら、右下の「Apply」ボタンを押し、「Close」をクリックすればOK。
その後、「Save and Exit」ボタンを押せばOK。
除外設定を解除する時は、「Exclusion List」ボタンをクリック → 左上の「Excluded Windows」欄で目的のウインドウを選択し、下部の「Remove Selected」をクリック。
その後、「Save and Exit」ボタンを押せばOK。
その他、「Show Desktop」のボタン上で右クリック →「Shutdown options」から、
- Switch user - ユーザー切り替え
- Log off - ログオフ
- Lock - スクリーンロック
- restart - 再起動
- Sleep - スリープ
- hibernate - ハイバネート
- Shut down - シャットダウン
| Show Desktop TOPへ |
X(Twitter)
@gigafreenet からのツイート
おすすめフリーソフト
スポンサードリンク