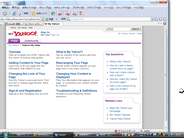デスクトップを、擬似的に広くする!「仮想画面マネージャ」。
仮想画面マネージャ
デスクトップの面積を、擬似的に広くすることができるソフト。
実際のデスクトップ画面の右 / 下 / 右下に仮想画面を増設することにより、最大で画面 25 個分の広さを持つデスクトップを構築することができます。
構築した仮想空間は、マウスポインタの移動のみで行き来することができます。
「仮想画面マネージャ」は、デスクトップを仮想的に広くすることができるソフトです。
現在表示中の画面を基準点として、画面をさらに右 / 下 / 右下 に追加していくことができます。
増やす面積※1 は任意に指定することができ、最大で(通常の)25 倍の広さを持つデスクトップを構築することができます。
1 デスクトップ n 個分で指定する。
画面間の移動はマウスポインタの移動のみで行うことができ、さらに移動はシームレスに行われるので、まさに「デスクトップが広くなった」ような感覚で使うことができます。
「仮想画面マネージャ」を起動すると、画面の右 / 下 / 右下 にマウスカーソルを移動させた時に、それ(画面の端)よりも先に進めるようになります。
図で示すと、以下のような感じです。
|
■
□ |
□
□ |
2 後述する設定により、キー押しで機能のON / OFF を切り替えることも可能。
尚、画面の四辺上でホイールクリックすることでも、機能のON / OFF を切り替えることができる。
また、タスクトレイ上のアイコンを左クリックすると、デスクトップの全域が表示されます。
ここでマウスポインタを任意の場所に動かすことでも、画面を移動することは可能です。さらに、このタスクトレイ上のアイコンをホイールクリックすると、マウスポインタの動きに合わせて画面を移動できるようになります※3。
3 アイコン自体に「デスクトップ全域」と「表示中の場所」が描画されているので、「現在の位置」を視覚的に確認しながら移動することができる。
各種設定は、タスクトレイ上のアイコンを右クリック →「設定とバージョン情報」から行います。
ここでは、- タスクトレイ上のアイコンを左クリックした時の動作
デスクトップ全域を表示するか、機能のON / OFF を切り替えるか - 画面移動機能のON / OFF を切り替えるキー
指定できるのは、Num Lock / Scroll Lock / Caps Lock キー。
Ctrl キー押しを押している間だけ、マウスポインタの動きで移動できるようにすることも可。 - (仮想画面上での)表示場所の初期位置
スタートボタン寄り / 左下 / 左上 / 右下 / 右上 / 中央 - 画面端で、マウスポインタの形状を変えるかどうか
- 加速度
マウスポインタの速さに応じて移動する量 - 遅延量
ポインタが画面の端に付いてから、さらにどれくらい動かしたら画面移動を開始するか... を表す量。
頻繁に画面が動いてしまう場合などに。 - 仮想画面の大きさ
ちなみに、フルスクリーン表示のゲームなどをプレイする時は、「仮想画面マネージャ」の機能をOFF にしておかないと、描画に問題が発生することがあるので注意。
| このページのTOPへ |
おすすめフリーソフト
スポンサードリンク
仮想画面マネージャ を紹介しているページです。