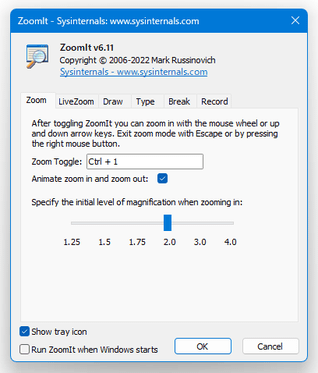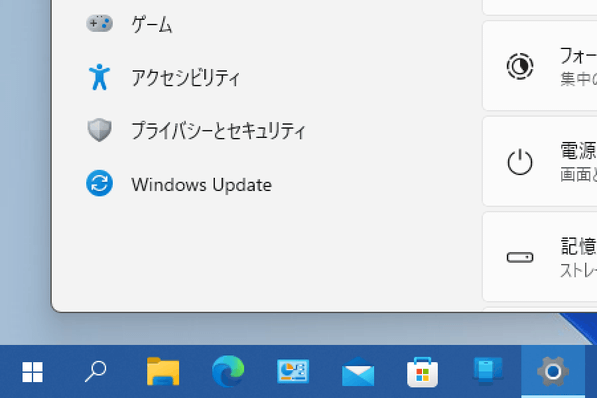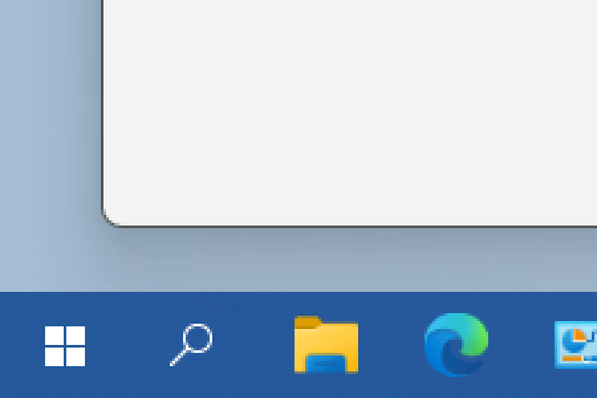使いやすい拡大鏡ツール!「ZoomIt」。
ZoomIt
画面をホットキーで拡大表示できるようにするソフト。
超簡単なホットキー操作により、画面をいつでも拡大表示できるようにしてくれます。
拡大率を調整する機能や、画面に注釈を描画する機能、描画内容を画像として保存する機能 なども付いています。
「ZoomIt」は、シンプルで使いやすい拡大鏡ツールです。
あらかじめ指定しておいたホットキーを押すことにより、画面をいつでもググッと拡大して表示できるようにしてくれます。
拡大率は、マウスのホイール回転やキーボードの ↑ ↓ キーで調整することができ、誰でも直感的に使うことが可能となっています。
また、画面に直接文字や 図形を描き※1、それを画像として保存する機能も付いています。
1
文字や図形は一時的に描画されるだけで、デスクトップがおかしくなるということはない。
使い方は以下のとおりです。
使用バージョン : ZoomIt 6.11
基本的な使い方
- 「ZoomIt.exe」を実行します。
- 初回起動時にライセンス契約書が表示されるので、右下の「Agree」ボタンクリックします。
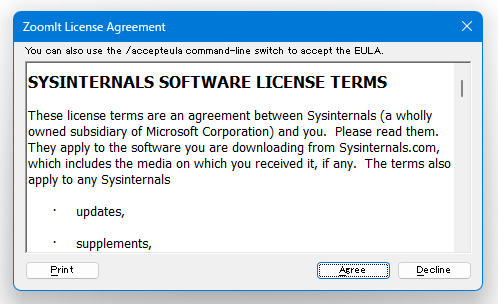
- オプション画面が表示されます。
設定は後から変更することもできるので、とりあえずこのオプション画面は閉じます。
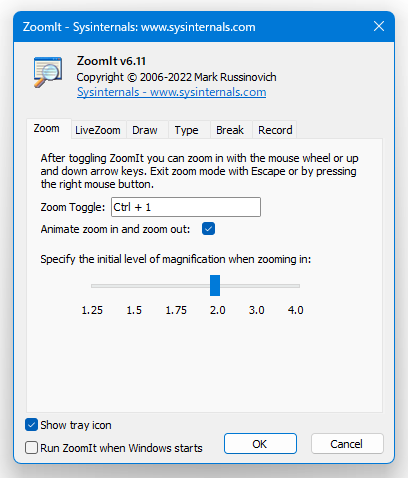
(タスクトレイに格納されます) - 画面を拡大表示したくなったら、ホットキー “ Ctrl + 1 キー ”、または “ Ctrl + 4 キー ”を押します※2。
2 “ Ctrl + 1 ” は、ホットキーを押した時点での画面を静止画キャプチャしたものを拡大表示する。
“ Ctrl + 4 ” はライブズームモードで、拡大表示中も画面の内容が随時更新される。
( “ Ctrl + 1 ” の方が操作感は軽い) - 画面が拡大表示されます。 この状態でマウスを動かすと、それに合わせて画面を動かすことができます。
- “ Ctrl + 1 ” で画面を拡大している時は、
- (キーボードの) ↑ ↓ キーを押す
- マウスホイールを回転させる
- Ctrl + (キーボードの) ↑ ↓ キーを押す
- “ Ctrl + 1 ” で画面を拡大している時は、再度 “ Ctrl + 1 キー ” を押すか、Escape キーを押すか、マウスの右ボタンをクリックすることで拡大表示を終了させることができます。
“ Ctrl + 4 ” で画面を拡大している時は、再度 “ Ctrl + 4 キー ” を押すことで拡大表示を終了することができます。
画面に注釈を描画する
- 注釈を描画したい場面で、ホットキー “ Ctrl + 2 キー ” を押します。
“ Ctrl + 1 ” で画面を拡大している時は、画面拡大中にマウスの左ボタンをクリックします。 - マウスカーソルがペン状になり、画面がドローモードに切り替わります。
この状態で左ドラッグすると、画面に線を直接描画することができます。
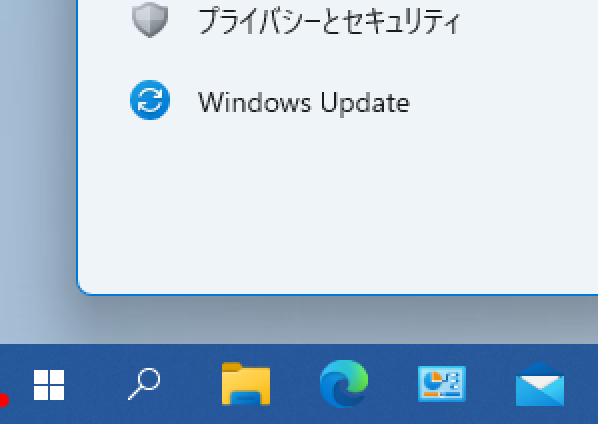 尚、
尚、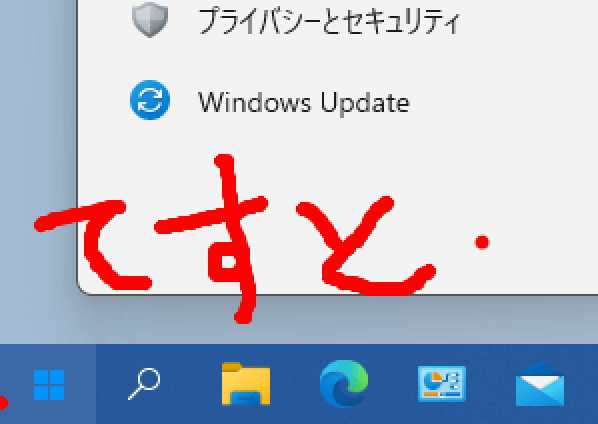
- Shift キー を押しながら左ドラッグすると “ 直線 ” を、
- Ctrl キー を押しながら左ドラッグすると “ 矩形 ” を、
- Tab キー を押しながら左ドラッグすると “ 楕円 ” を、
- Shift + Ctrl キー を押しながら左ドラッグすると、 “ 矢印 ” を
- R キーを押すと、ペンの色を赤に、
- G キーを押すとペンの色を緑に、
- B キーを押すとペンの色を青に、
- O キーを押すとペンの色をオレンジに、
- Y キーを押すとペンの色を黄色に、
- P キーを押すとペンの色をピンクに
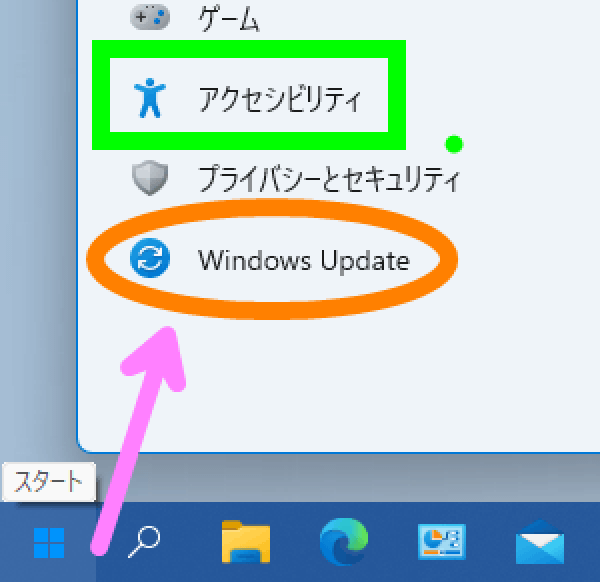
- ちなみに、直前に描いた内容は “ Ctrl + Z ” で消去することができ、E キーを押すことにより、内容を全消去することもできます。
さらに、左側の Ctrl キーを押しながら(キーボードの) ↑ ↓ キーを押すことにより、ペンの太さを変更することもできたりします。 - ドローモード中に T キーを押すと、画面がテキスト入力モードに切り替わります。
(マウスカーソルの位置に、文字列を入力できるようになる)ここで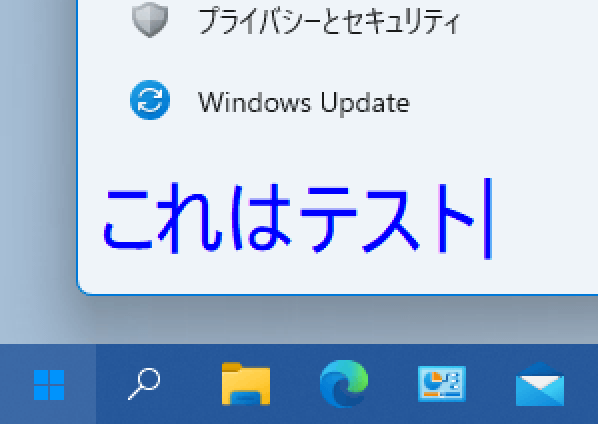
- (キーボードの) ↑ ↓ キーを押す
- マウスホイールを回転させる
ドローモードに戻る時は、マウスの左クリック、あるいは Esc キーを押します。 - 注釈を描画した状態のデスクトップ画面は、 “ Ctrl + S ” を押すことにより、PNG 画像として保存することができます。
- 注釈モードを終了する時は、ホットキー “ Ctrl + 1 キー ” を押すか、Escape キーを押すか、マウスの右ボタンをダブルクリックするかします。
オプション設定
- タスクトレイアイコンを右クリックし、「Options」を選択します。
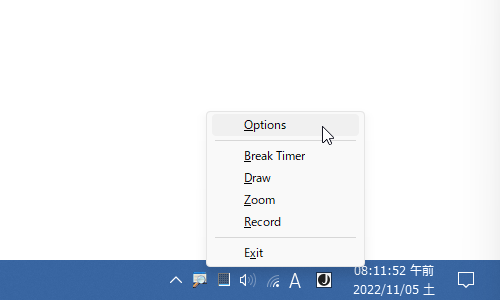
- オプション画面が表示されます。
デフォルトの「Zoom」タブでは、ズームの ON / OFF を切り替えるホットキーと、ズーム実行時のデフォルト拡大率を指定することができます。
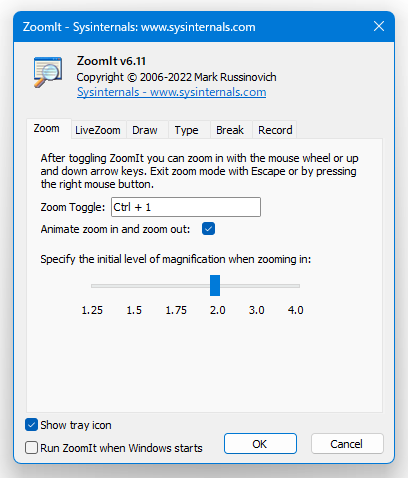
隣の「LiveZoom」タブでは、ライブズーム実行の ON / OFF を切り替えるホットキーを設定することができます。「Draw」タブでは、描画モードに切り替える際のホットキーを設定することができます。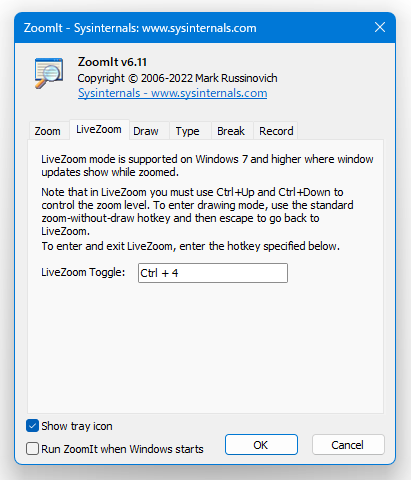 「Type」タブでは、入力されるテキストのフォントを指定することができます。
「Type」タブでは、入力されるテキストのフォントを指定することができます。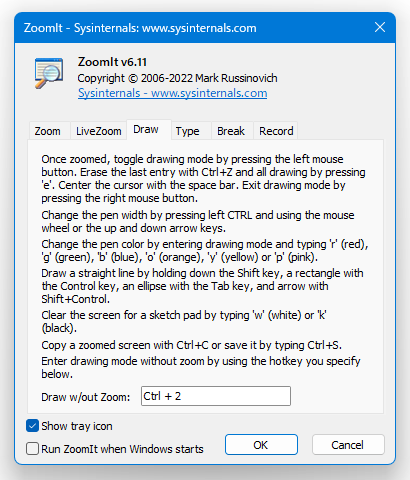
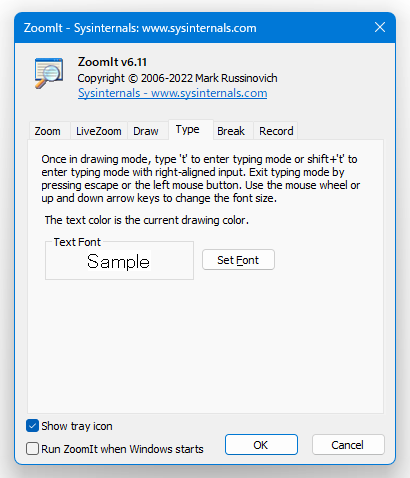
そのほか、簡易タイマー機能も付いています。
| ZoomIt TOPへ |
おすすめフリーソフト
スポンサードリンク