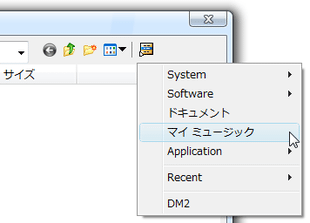ちょっと便利な機能を豊富に揃えた多機能ツール!「DM2」。
DM2
コモンダイアログ / システムメニュー / タイトルバー 等を拡張してくれる多機能ツール。
「ファイルを開く」などのダイアログ上でのフォルダ移動を支援したり、システムメニュー上からウインドウの半透明化 / タスクトレイへ格納 / 常に手前に表示 / 優先度の変更 といった処理を実行できるようにしたりしてくれします。
ウインドウのロールアップ、隠蔽、仮想デスクトップ作成、音量調整 等々の機能も付いています。
「DM2」は、様々な機能を備えた常駐型の便利ツールです。
コモンダイアログ※1 やシステムメニュー※2、ウインドウ操作 などを拡張することができるほか、アプリケーションランチャーのようにしても動作するという幅広い特性を持った多機能ツールです。
1
「ファイルを開く」や「名前を付けて保存」などのダイアログのこと。
2
ウインドウのタイトルバーや、タスクボタンを右クリックした時、あるいは、タイトルバーの左端にあるアイコンをクリックした時に表示されるメニューのこと。
コモンダイアログに関しては、
-
“ 普段よく使っているフォルダへ、素早く移動できるようにする ”
” 普段よく使っているアプリケーションを、即座に起動できるようにする ”
- アイコン化
常に最前面に表示される「アイコン」として、ウインドウをタスクバーから切り離すことができる。
このアイコンは、透明度や大きさを指定することができる。 - タスクトレイへ格納
- 常に手前に表示
- 透過率の指定
- 優先度の変更
また、ウインドウのタイトルバー上にある最小化 / 最大化 / 閉じる ボタンを右クリック or ホイールクリックした時には、上記のようなアクション + α を実行できるようにします※3。
3 ウインドウを隠す / ウインドウを背後へ移動 / ウインドウサイズを変更 / ウインドウの位置を変更 / ロールアップ・ダウン(ウインドウシェード)といった機能を割り当てることも可能。
システムメニューの拡張や、「最小化」ボタンなどへの機能割り当ては特に難しい設定の必要がないので、ここでは主に「コモンダイアログの拡張」について解説していていきます。
-
フォルダ移動を楽にできるようにする 編
- 「DM2.exe」を実行すると、タスクトレイ上にアイコンが表示されます。
まず最初に、このアイコンを右クリックして「DM2」を選択します※4。
4 表示が英語の場合は、「Advance」をクリックし、「Language」欄で「Japanese」を選択 → 「OK」をクリックし、再度タスクトレイ上の「DM2」を右クリック →「DM2」を選択。 - 「お気に入りメニュー」をクリックします。
- 「メニューを有効」にチェックが入っていることを確認します。
- 次のような手順で、よく使うフォルダを登録しておきます。
- セクションウインドウ(「Default」「Application」などと書いてあるところ)で「Default」を選択し、下部にある「追加」ボタンをクリックします。
- 「パス」欄で、ダイアログ上から素早くアクセスできるようにしたいフォルダを指定します。
- 「名前」欄に、今選択したフォルダのショートカット名を入力します※5。
5 これが、実際のメニューに表示される項目名になる。 - 登録したいフォルダが複数ある場合は、同じようにして登録作業を行ないます※6。
6 あらかじめ登録されている「System」「Software」といった項目は、削除してもOK。
尚、サブメニュー(カテゴリ)を作成したり、各項目の間にセパレータを挿入したりすることも可能です。 - フォルダを全て登録したら、「OK」をクリック。
- なんらかのソフトで、「ファイルを開く」や「名前を付けて保存」ダイアログを開いてみます。
- ダイアログ右上に
 ボタンが表示されているので、これをクリック。
ボタンが表示されているので、これをクリック。 - 先ほど登録しておいたフォルダが、リスト形式で一覧表示さます。
この中から任意のアイテムをクリックすると、現在開いているフォルダを該当のフォルダに切り替えることができます。
ちなみに、
-
○○ というアプリケーションでコモンダイアログを開いた場合のみ、△△ というフォルダへのショートカットを表示させる
ここでは、
-
「foobar2000」
でファイルを開く時だけ、“ マイ ミュージック ” へのショートカットを表示させたい
- まず、タスクトレイ上の「DM2」を右クリック →「DM2」を選択。
- 「お気に入りメニュー」を開き、セクションウインドウ下部にある「Add」ボタンをクリック。
- セクション名に、「foobar」と入力します※7
7 セクション名は、「拡張子を除いたファイル名の一部」を入力する。
(大文字 / 小文字はきちんと分ける) - セクションウインドウに追加された「foobar」を選択し、メニューウインドウ側の「追加」ボタンをクリック。
- 「名前」欄に「マイ ミュージック」と入力します。
- 「パス」欄で、「マイ ミュージック」フォルダを指定します。
- 「OK」をクリック。
8 正確には、ファイル名に「foobar」という文字列を含むアプリケーションから「ファイルを開く」「名前を付けて保存」ダイアログを開いた時のみ。
-
アプリケーションを起動できるようにする 編
- コモンダイアログ上の「DM2」メニューからは、フォルダだけでなくアプリケーションも呼び出すことができたりします。
設定や操作の方法は、フォルダの時と全く同じ。- セクションウインドウ(「Default」「Application」などが書いてあるところ)で「Application」を選択し、下部にある「追加」ボタンをクリックします。
- 「パス」欄で、ダイアログ上から素早く開けるようにしたいアプリケーションを指定します。
- 「名前」欄に、登録するアプリケーションのショートカット名を入力します※9。
9 これが、実際のメニューに表示される項目名になる。 - 登録したいアプリが複数ある場合は、同じようにして登録作業を行います。
サブメニューを作成できたり、項目の間にセパレータを挿入したりできるのはフォルダの時と同じ。 - アプリケーションを全て登録したら、「OK」をクリック。
- なんらかのソフトで、「ファイルを開く」や「名前を付けて保存」ダイアログを開いてみます。
- ダイアログ右上にある
 ボタンをクリック。
ボタンをクリック。 - 先ほど登録しておいたアプリケーションが、リスト形式で一覧表示さます。
この中から任意のアイテムを選択すると、選択したアプリケーションを即座に起動させることができます。
-
ランチャーのようにして使う 編
- ダイアログ上の「DM2」メニューは、実は通常時でも呼び出すことができます。
その設定方法は以下の通り。- タスクトレイ上の「DM2」を右クリック →「DM2」を選択。
- 「ホットキー」を選択し、「追加」ボタンをクリック。
- 「ホットキー」欄で、「DM2」のメニューを呼び出す際のホットキーを実際に押してみます。
- 「コマンド」欄で、「お気に入りメニュー表示」を選択します。
- 「保存」をクリックし、「OK」をクリック。
- あとは、メニューを表示させたい場面で、指定しておいたホットキーを押せばOK。
このような基本機能以外にも、ホットキー、仮想デスクトップ※10、ボリュームチェンジ※11 といった機能 なども付いています。
10
「プラグイン」→「VirtualDesktop」→「設定」→「Enable Virtual Desktop」にチェック。
11
ホットキーを利用して使う( Vista では使えない?)。
このページ に書かれているパラメータを指定する
| このページのTOPへ |