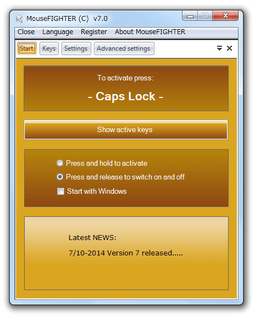キーボードでマウスカーソルを動かす!「MouseFIGHTER」。
MouseFIGHTER
マウスカーソルを、キーボードでも操作できるようにするソフト。
方向キー等を使ってマウスカーソルを動かしたり、キー入力によって左 / 右クリック をエミュレートしたりできるようにしてくれます。
“ 「Alt」+ 方向キー ” で、“「Alt」+「Tab」” をエミュレートする機能や、マウスカーソルを特定の間隔でジャンプさせる機能、 移動速度 / ブレーキの強さ / 操作キー を変更する機能 等も付いています。
「MouseFIGHTER」は、マウスカーソルをキーボードで操作できるようにするソフトです。
あらかじめ設定しておいたキーを押すことにより、マウスカーソルを動かしたり、またマウスを左クリック / 右クリック したりできるようにします。
(「MouseFIGHTER」を有効化したからといって、マウス操作が無効化されるわけではない)
そこそこカスタマイズ性が高いところが特徴的で、操作の際に使用するキーを変更できるのはもちろん、カーソルの移動速度やブレーキの強さ、さらには、キー入力に対する感度、一度のキー操作で移動する距離 等も調整できるようになっています。
そのほか、マウスカーソルを特定の間隔でジャンプさせる機能や※1、“ 「Alt」キー + 方向キー(左右キー) ” で、“「Alt」+「Tab」” をエミュレートする機能 等も付いていたりします。
1
設定されたキーを押すと、カーソル付近に
“ ジャンプターゲット ” という円が等間隔に表示される。
(ジャンプターゲットは、キーを押している間だけ表示され続ける)
この状態で方向キーを押すと、表示されている円に合わせてカーソルをジャンプさせていくことができる。
使い方は以下のとおりです。
「MouseFIGHTER」は、無料で使うことができますが、起動中に
ウォーターマーク
が表示される仕様になったようです。
-
動作設定
- 「MouseFIGHTER.exe」を実行します。
- メイン画面が表示されます。
最初の 「Start」画面 は特に設定しなくてもOK ですが、必要に応じて- Start with Windows - Windows 起動時に自動実行
(メイン画面と同時に表示される「Startup Info」という画面 は、そのまま閉じてよい) - 画面上部の「Keys」ボタン
をクリックします。
ここもそのままでOK ですが、必要に応じて- Activation key - 「MouseFIGHTER」のON / OFF を切り替える際のホットキー
- Left click - 左クリックをエミュレートするキー
- Right click - 右クリックをエミュレートするキー
- Middle click - ミドルクリックをエミュレートするキー
- Button 4 - ボタン4 をエミュレートするキー
- Button 5 - ボタン5 をエミュレートするキー
- Show jump targets - ジャンプターゲットを表示するキー
- Left - 左方向へ移動させるキー
- Right - 右方向へ移動させるキー
- Up - 上方向へ移動させるキー
- Down - 下方向へ移動させるキー
2 キーを変更したら、右下の「Applying keyset」ボタンを押す。
元に戻したくなったら、左上の「Apply model 'standard'」ボタンをクリック。 - 続いて、上部の「Settings」ボタン
をクリックします。
ここで、- Accellerate speed level - マウスカーソルの加速度※3
- Accellerate brake length - ブレーキの強度※4
- Jump size - ジャンプターゲットの間隔
3 数値が大きいほど、加速しやすくなる。
4 数値が小さいほど、強度が強くなる。
ちなみに、上部の「Cruise mode」を「Cursor」に切り替えると、- Speed for Cursor mouse - 一回のキー入力で移動する距離
- Reaction time for Cursor mouse - キー入力に対する感度※5
5 数値が小さいほど、感度が良くなる。
(感度が良いほど、カーソルが早く動き始める) - 最後に、「Advanced Setings」ボタン
をクリックします。
ここの下部にある「On Screen Display when switching」をON にすると、「MouseFIGHTER」のON / OFF が切り替わった際に、それを明示するテキストが表示されるようになります。
(いわゆるOSD 機能)
また「Automatic switch」をON にすると、「MouseFIGHTER」に関連付けられていないキーが押された時に、自動で「MouseFIGHTER」がOFF になるようになります。 - 設定が済んだら、タイトルバー上の最小化ボタンを押し、「MouseFIGHTER」をタスクトレイに格納しておきます。
(設定を変更したくなったら、タスクトレイアイコンをダブルクリックする)
以後、設定しておいた「Activation key」を押すと、マウスカーソルの形状が変わり、キーボードでマウスカーソルを動かせるようになります。
( Vista / 7 の場合は不要)
| MouseFIGHTER TOPへ |