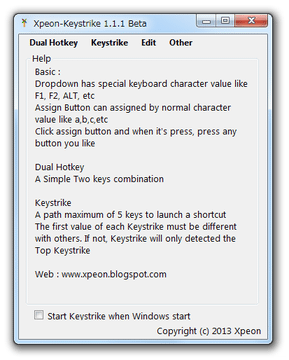ホットキーやキーワード入力で、ファイルやフォルダを開けるようにする!「Xpeon-Keystrike」。
Xpeon-Keystrike
ホットキーや簡単なキーワード入力で、ファイルやフォルダを開けるようにするソフト。
任意のキーを押しながらもう一つのキーを押したり(ホットキー)、あらかじめ指定しておいた一連のキー操作(キータイプ)を任意の場所で行ったりすることにより、特定のファイルやフォルダを即実行できるようにしてくれます。
ホットキー / キーワード ともに、「Ctrl」「Shift」「Alt」「Tab」「Esc」などの特殊キー、および各種文字列キーを自由に組み合わせて構成することができます。
「Xpeon-Keystrike」は、自由度の高いホットキー&キータイプランチャーです。
任意のホットキーやキーワード入力で、ファイルやフォルダを即開けるようにする... というキーボード主体のランチャーツールで、操作の際に使用するキーをかなり自由に設定できるところが最大の特徴。
通常、ホットキーというと
- 「Ctrl」「Shift」「Alt」などの特殊キー + 文字列キー
- 「Ctrl」「Shift」「Alt」などの特殊キー + 文字列キー
- 「Ctrl」「Shift」「Alt」などの特殊キー + 「Ctrl」「Shift」「Alt」などの特殊キー
- 文字列キー + 文字列キー
キーワードに関しては、最大で 5 つのキーで構成できるようになっていて※1、これは画面内のどこに入力しても感知するようになっています※2。
1 たとえば、“ foo ” とキータイプしてfoobar2000 を起動できるようにしたり、“ gg ” とタイプしてGoogle Chrome を起動できるようにしたりすることができる。
(同一のキーを複数回使うこともできる)
ちなみに、結構速く入力しないと感知してくれない?ようなので、設定するキーワードは “ 速くタイプできるもの ” にするとよい。
2 “ コマンド入力ウインドウ ” のようなものを、呼び出す必要がないということ。
(入力する場所は、画面内のどこでもよい)
普段、ファイルやフォルダを開く際に、“ ランチャーを呼び出すのも面倒だ ” と考えていたりする人におすすめです。
その他、ファイルやフォルダの実行にパスワードをかける機能も付いていたりします。
(ホットキーを押したりキータイプしたりした時に、パスワード入力画面が表示されるようにすることができる)
類似ソフト - TyperTask
使い方は以下の通りです。
ダウンロード方法
- 「Xpeon-Keystrike.exe」を実行します。
Vista 以上のOS を使用している場合は、管理者として実行 してください。 - タスクトレイ上にアイコン(
 )が表示されるので、これを右クリック → 「Option」を選択します。
)が表示されるので、これを右クリック → 「Option」を選択します。 - メイン画面 が表示されます。
- メニューバー上の「Dual Hotkey」から「Add New」を選択。
- ホットキー設定画面
が表示されます。
まず、「Core Key」欄で、コアとなるキー(=押しっぱなしにする方のキー)を設定します。
コアキーに「Ctrl」「Shift」「Alt」「Tab」「Esc」などの特殊キーを割り当てたい場合は、「Special」欄のプルダウンメニューをクリック → 目的のキーを選択します。
コアキーに通常の文字列キーを割り当てたい場合は、「Normal」欄にある「Assign」ボタンをクリック → 実際に割り当てたいキーを押してみます。 - 続いて、「Sub Core Key」欄で、“ サブキー ” を設定します。
(コアキーを押しっぱなしにしながら押すキー)
このサブキーにも、「Ctrl」「Shift」「Alt」「Tab」「Esc」などの特殊キー、あるいは通常の文字列キーを割り当てることができます。
特殊キーを割り当てる時は、「Special」欄のプルダウンメニューをクリック → 目的のキーを選択します。
文字列キーを割り当てる時は、「Normal」欄にある「Assign」ボタンをクリック → 実際に割り当てたいキーを押してみます。 - 画面中段の「Action」欄で、設定したホットキーに割り当てるファイルやフォルダを選択します。
ファイルを割り当てる時は、「File」ボタンをクリック → 目的のファイルを選択します。
フォルダを割り当てる時は、「Folder」ボタンをクリック → 目的のフォルダを選択します。 - ファイルやフォルダを開く時に、パスワードをかけることもできます。
(ホットキーを押した時に、パスワード入力ダイアログ が表示されるようにする)
パスワードをかける場合は、「Password」欄にパスワードを入力しておきます。 - 必要であれば、画面下部にある
- Dual Hotkey always on (Activate / Deactivate by press Alt + Shift)
「Dual Hotkey」を、常に有効化する(通常は、“ 「Alt」+「Shift」 ” で切り替え) - Start Keystrike when Windows start
「Xpeon-Keystrike」を、Windows 起動時に自動で起動させる
- Dual Hotkey always on (Activate / Deactivate by press Alt + Shift)
- 設定が終わったら、画面中段にある「Create!」ボタンをクリックします。
- 「Success assign new hotkey」というダイアログが表示されるので、「OK」ボタンをクリック。
- これで、ホットキーの登録が完了しました。
続けてホットキーの登録を行う時は、メニューバー上の「Dual Hotkey」から「Add New」を選択します※3。
3 二回目の登録からは、「Special」欄のプルダウンメニューに、前回設定された特殊キーがそのまま表示された状態になっている。
しかし、これは表示されているだけであり、実際に割り当てられているわけではないので注意。
(同じ特殊キーを割り当てる場合でも、プルダウンメニューをクリックしてキーを選択し直す)
キーがきちんと割り当てられているかどうかは、右端の「Value」欄で確認できる。
(「Null」は “ 未設定 ” の意味)
登録したホットキーを削除する時は、メニューバー上の「Edit」から「Dual Hotkey」を選択 → 設定済みの ホットキーが一覧表示される ので、削除したいアイテムを選択 → 画面右下の「Delete」ボタンをクリックします。
ホットキーの登録
-
キーワードの登録
- メニューバー上の「Keystrike」から「Add New」を選択。
- キーワード登録画面
が表示されます。
このページでは、-
ggg
-
「Shift」 z x
- まず、「1st」欄の右側にある「Assign」ボタンをクリックし、 g キーを押します。
- 次に、「2nd」欄の右側にある「Assign」ボタンをクリックして g キーを押します。
- 続いて、「3rd」欄の右側にある「Assign」ボタンをクリックし、 g キーを押します。
- 「Action」欄にある「File」ボタンをクリックし、Chrome の実行ファイルかショートカットファイルを選択します。
- ファイルやフォルダを開く時に、パスワードをかけることもできます。
(キータイプした時に、パスワード入力ダイアログ が表示されるようにする)
パスワードの入力を必須としたい場合は、中段の「Password」欄でパスワードを設定しておきます。 - その他、必要に応じて
- Keystrike always on (Press CTRL + ALT to active/deactive)
「Keystrike」を、常に有効化する(通常は、“ 「Ctrl」+「Alt」 ” で切り替え) - Start Keystrike when Windows start
「Xpeon-Keystrike」を、Windows 起動時に自動で起動させる
- Keystrike always on (Press CTRL + ALT to active/deactive)
- 設定が完了したら、下段にある「Create!」ボタンをクリック。
- 「Success assign new Keystrike」というダイアログが表示されるので、「OK」ボタンをクリックします。
- これで、キーワードの登録が完了しました。
- まず、「1st」欄にあるプルダウンメニューをクリックし、「Shift」を選択します※4
4 今回ここで「Shift」を選択すると、次回登録時にもここに「Shift」が表示された状態になっている。
しかし、これは表示されているだけであり、実際に割り当てられているわけではないので注意。
(同じ特殊キーを割り当てる場合でも、プルダウンメニューをクリックしてキーを選択し直す)
キーがきちんと割り当てられているかどうかは、右端の欄で確認することができる。
(「Null」は “ 未設定 ” の意味) - 次に、「2nd」欄の右側にある「Assign」ボタンをクリックし、 z キーを押します。
- 続いて、「3rd」欄の右側にある「Assign」ボタンをクリックし、 x キーを押します。
- 「Action」欄にある「File」ボタンをクリックし、Media Player Classic - Homecinema の実行ファイルかショートカットファイルを選択します。
- その他、必要であればパスワード等の設定を行い、「Create!」ボタンをクリック。
- 「Success assign new Keystrike」というダイアログが表示されるので、「OK」ボタンをクリックします。
- これで、キーワードの登録が完了しました。
- 登録したキーワードを削除する時は、メニューバー上の「Edit」から「Keystrike」を選択 → 設定済みの キーワードが一覧表示される ので、削除したいアイテムを選択 → 画面右下の「Delete」ボタンをクリックします。
ggg で、Google Chrome を起動
「Shift」 z x で、Media Player Classic - Homecinema を起動
-
実際に使う
- 「Dual Hotkey」を有効化する時は、ホットキー “ 「Alt」+「Shift」 ” を押すか、タスクトレイアイコンを右クリックして「Activate Dual Hotkey」を選択します※5。
(機能を有効化すると、タスクトレイ上からバルーンチップが表示されます)
5 無効化する時は、再度ホットキーを押すか、トレイアイコンを右クリック → 「Deactivate Dual Hotkey」を選択する。
「Keystrike」を有効化する時は、ホットキー “ 「Ctrl」+「Alt」 ” を押すか、タスクトレイアイコンを右クリックして「Keystrike Dual Hotkey」を選択します※6。
(機能を有効化すると、タスクトレイ上からバルーンチップが表示されます)
6 無効化する時は、再度ホットキーを押すか、トレイアイコンを右クリック → 「Deactivate Keystrike」を選択する。 - 以後、設定しておいたホットキーを押したり、設定しておいたキーワード入力を行ったりすることにより、登録しておいたファイルやフォルダを開けるようになっています。
| Xpeon-Keystrike TOPへ |
おすすめフリーソフト
スポンサードリンク