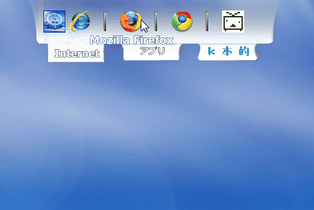タブ切り替え型のドック風ランチャー!「sTabLauncher」。
sTabLauncher
タブ切り替え型のドック風ランチャー。
普段よく使っているファイルやフォルダを、タブごとに分類登録しておくことができるドック型のソフトです。
ドックをマウスオーバーのみで表示させる機能や、タブの色や形をカスタマイズする機能、登録アイテムをセパレータで区切る機能、アイテムにショートカットキーを関連付ける機能 等もあります.
「sTabLauncher」は、タブ切り替え型の
ドック(Dock)
風ランチャーです。
デスクトップの最上部 or 最下部 に表示されるDock 風のランチャーツールで、普段よく使っているファイル / フォルダ を、素早く開けるようにアイコン形式で登録しておくことができます。
最大の特徴は、アイテムを “ タブ ” によって分類できるところ。
これにより、多くのファイル / フォルダ を登録しても、ゴチャゴチャして使いにくくなる... ということがありません。
また、カスタマイズ性もそこそこ高く、タブの色や形は自由に変更できるようになっています。
尚、ドックの表示 / 非表示 は、マウスオーバーのみでストレスなく行うことができます。
使い方は以下の通り。
-
インストール時の注意
- インストールの際には、外部ツールのインストールを促す画面が表示されます。
上記のような画面が表示されたら、「Don't install Babylon 9」にチェックを入れてから「Next」ボタンをクリックして下さい。
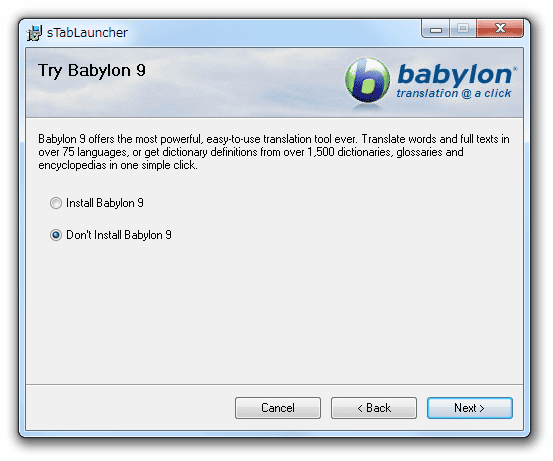
-
基本操作
- 「sTabLauncher.exe」を実行します。
- 画面上部に、半透明のタブがいくつか表示されます。
マウスカーソルを、このタブに合わせてみます。 - すると、「sTabLauncher」の本体(ドック)がニョキッと表示されます。
この本体はマウスドラッグで左右に動かすことができるほか、アクティブでなくなれば※1 自動でスッと隠れるようになっています。
1 アクティブでなくなれば=マウスカーソルが(本体から)外れれば。
ちなみに、タブの切り替えは、タブの上にマウスカーソルを乗せるだけで行えるようになっています。
-
アイテムの登録 / 削除
- 普段よく使っているファイル / フォルダ を、「sTabLauncher」のタブに向けてドラッグ。
- 「sTabLauncher」の本体が表示されます。
あとは、ドラッグしてきたアイテムを適当なところにドロップすればOK。
該当のアイテムが、ドロップ先のタブに登録されます※2。
2 ドック上で右クリック →「新しいアイテムの追加」を選択し、右側にある「アプリケーション」欄で登録したいアイテムを指定しても同じ。
他にも登録したいアイテムがある場合は、同じ手順で登録処理を行っておきます。
登録アイテムを削除する際は、該当のものを右クリック →「削除」を選択すればOK。 - 通常、アイテムの登録は上記のような操作のみでOK ですが、アイテム上で右クリック → 「プロパティ」を選択することで、アイテムに関する詳細設定を行えるようにもなっています。
この「プロパティ」画面では、- 説明(アイコンの上に、オーバーレイして表示される)
- 説明のフォント / サイズ / 位置※3 / 内側の色(文字色) / 外側の色(枠の色) / 方向
- 引数
- Start In (開始フォルダ)
- キー (ショートカットキー)
- アイコン※4
3 をクリックすることで、既定の位置に戻すことができる。
をクリックすることで、既定の位置に戻すことができる。
4 アイコンとして使用できるのは、PNG / BMP / JPEG / GIF / ICO 形式の画像ファイル、および、EXE / DLL 内に格納されているアイコンファイル。
「システムアイコンの」というボタンをクリックすると、システムアイコンを選択できるようになる。
さらに、ドック内の任意の部分で右クリック →「区切りの追加」を選択することで、ドック内にセパレータを挿入することもできるようになっています。
(このセパレータは、他のアイテムと同様、ドラッグ&ドロップで配置替えすることができる) - 登録したアイテムは、
- マウスカーソルを「sTabLauncher」のタブに合わせて、
- 任意のタブを開き、
- 開きたいアイテムを選択する...
-
設定
- 「sTabLauncher」の本体上で右クリックし、「オプション」を選択します。
- 設定画面が表示されます。
この設定画面上では、以下のような設定を行うことができます。
一般- ドックの表示位置
- スタートアップへの登録
- 設定のインポート(読み込み) / エクスポート(出力)
- 説明 (実質的に「タブ名」を意味する)
- 説明のフォント / サイズ / 装飾(Normal / Bold / Italic)/ 内側・外側 の色 / 位置
- タブのスタイル※5
- タブの色
- タブに付けるアイコン / アイコンの位置
5 や
や
 をクリックして切り替える。
をクリックして切り替える。
このページ の一番下にある「Download all Skis」というリンクからスキンをダウンロード → 解凍 し、出てきたフォルダを「sTabLauncher」のインストールフォルダ内にある「Skins」フォルダに入れておけば、さらに多くのスタイルを選べるようになる。
タブを新規に追加する際は、左上の「タブの管理」欄にある「追加」ボタンを押します。
(タブを削除する際は「削除」ボタンを押す)
タブの並び順は、< > ボタンで変更することもできるようになっています。- (アイテム名の)フォント / フォントサイズ / 装飾 / 内側・外側 の色※6
- 説明(=アイテム名)の場所 (アイコンの上 or 下)
- アイコンの位置
- アイコンのサイズ
6 アイテム名は、アイコンの上にマウスカーソルを乗せた際に表示される。
上記アイコン設定は、各タブごとに行えるようになっています。- 「sTabLauncher」本体の自動オープンON / OFF、オープンまでの遅延時間※7
- 「sTabLauncher」本体の自動クローズON / OFF、クローズまでの遅延時間※7
- タブの自動切り替え のON / OFF、切り替え時の遅延時間※7
7 ここで言う「自動」とは、“ マウスオーバーのみで ” を意味する。
設定により、“ マウスクリックで ” それぞれの機能を実行するようにすることもできる。- タブのアニメーションスタイル
- タブの透明度(「sTabLauncher」非表示時 / 表示時)
- 「非表示時」の透明度から、「表示時」の透明度に移行するまでの速度
- アイコンのアニメーションスタイル
- アイコンのアニメーション速度
- ドック表示&アイコン反応 時 のアニメーション更新比
- オーディオプラグインの設定
- タブプラグインの設定
- アイコンプラグインの設定
- Play Animation のON / OFF - アニメーションのON / OFF
- アイコン説明(=アイテム名)表示のON / OFF
定番のランチャー
アイコン
■ WinCustomize
■ deviantART
■ Customize.org
| sTabLauncher TOPへ |
おすすめフリーソフト
スポンサードリンク