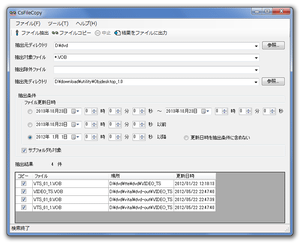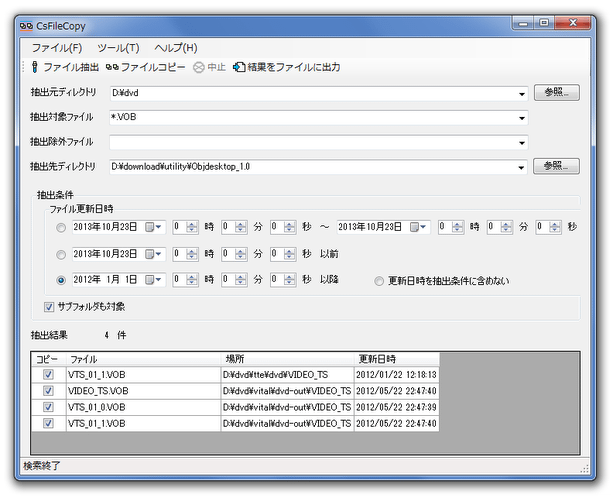指定したファイル名 / タイムスタンプ と一致するファイルを、他のフォルダにコピー!「CsFileCopy」。
CsFileCopy
特定の条件に一致するファイルを、別のフォルダへ一括コピーしてくれるソフト。
指定したフォルダ内に存在するファイルのうち、ファイル名に特定の文字列を含むもの / 含まないもの や、指定したタイムスタンプと一致するファイルのみ を、抽出して別のフォルダへコピーすることができます。
ファイル名は
ワイルドカード
で指定することができ、タイムスタンプは更新日時の範囲で指定できるようになっています。
「CsFileCopy」は、ファイル抽出機能を備えたファイルコピーソフトです。
指定したフォルダ内に存在するファイルの中から、特定の条件に一致するファイルを探し出し、条件と一致するファイルを別のフォルダへコピーしてくれる... という条件設定型のファイルコピーツールです。
処理の際には、
- 抽出するファイルの名前※1
- 抽出しないファイルの名前※1
- 抽出するファイルの更新日時( ○ 日から △ 日の間 / ○ 日以降 / ○ 日以前)
(必要のない条件は指定しなくてよい)
1 ワイルドカードを使用することができる。
例) TXT ファイルのみ → *.txt
TXT ファイル、CSV ファイル のみ → *txt;*.csv
名前に「gigafree」を含むファイルのみ → *gigafree*
インターフェースはシンプルで分かりやすく、基本的に一画面完結型のソフトなので操作は簡単。
ちなみに、抽出されたファイルの情報を、TXT / CSV ファイルとして出力する機能も付いていたりします。
(タブ区切り or カンマ区切り)
使い方は以下のとおりです。
このソフトを使用するには、「.NET Framework 3.5」
をインストールしている必要があります。
- 「CsFileCopy.exe」を実行します。
- メイン画面が表示されます。
- 一番上の「抽出元ディレクトリ」欄にある「参照」ボタンをクリックし、ファイルの抽出元となるフォルダを指定します。
(フォルダパスを直接入力してもOK ) - 「抽出対象ファイル」「抽出除外ファイル」欄で、抽出するファイル / 抽出しないファイル の名前を指定しておきます。
(ファイル名は、ワイルドカードで指定することもできる )
ファイル名の条件設定を行わない場合は、空欄にしておきます。
尚、デフォルトでは、入力された文字列の大文字 / 小文字 を区別しないようになっています。
大文字 / 小文字 を区別するようにしたい場合は、メニューバー上の「ツール」から「オプション」を開き、「区別する」にチェックを入れておきます。 - 「抽出先ディレクトリ」欄にある「参照」ボタンをクリックし、ファイルのコピー先となるフォルダを指定します。
(フォルダパスを直接入力してもOK )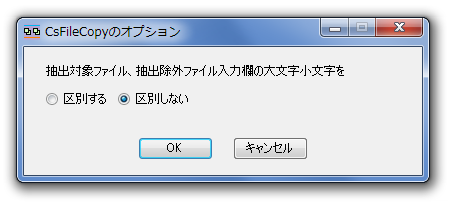
- 特定の更新日時と一致するファイルのみをコピーしたい時は、「抽出条件」欄で処理対象とするファイルのタイムスタンプ範囲を指定しておきます。
抽出条件としてタイムスタンプを使わない場合は、「更新日時を抽出条件に含めない」にチェックを入れておきます。 - 「抽出元ディレクトリ」欄で指定したフォルダ以下のサブフォルダも検索対象にしたい場合は、「サブフォルダも対象」にチェックを入れておきます。
- 準備が整ったら、ツールバー上の「ファイル抽出」ボタンをクリック。
- 条件と一致するファイルの検索&抽出作業 が開始されるので、しばらく待ちます。
- 検索が終了したら、ツールバー上の「ファイルコピー」ボタンをクリック。
抽出結果の情報をファイルに書き出したい時は、ここでツールバー上の「結果をファイルに出力」ボタンをクリックし、ファイルの保存を行っておきます※2。2 保存の際には、ファイルの区切り文字、出力項目、出力対象のファイル を指定できるようになっている。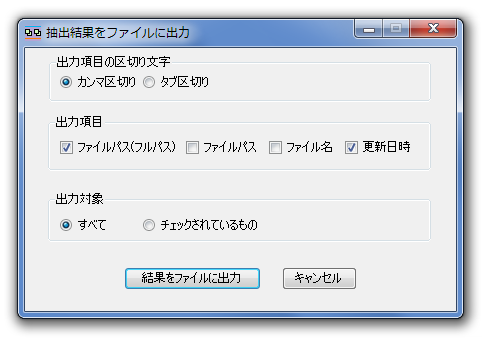
- ファイルのコピーが開始されるので、しばらく待ちます。
コピー先のフォルダ内にファイルが入っている場合、「コピーしてもよろしいですか?」というダイアログが表示されるので、「はい」を選択します。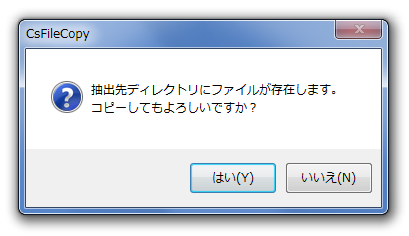
- 少し待ち、「ファイルをコピーしました」というダイアログが表示されたら処理完了です。
抽出条件を設定する
処理開始
| CsFileCopy TOPへ |
おすすめフリーソフト
スポンサードリンク