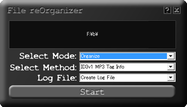複数のMP3 ファイルを、アーティスト別にフォルダ分けする!「File reOrganizer」。
● File reOrganizer
フォルダ内のMP3 ファイルを、自動でアーティスト別のフォルダに振り分けることができるソフト。
ファイルに書き込まれているID3 タグ情報を元に、 “ アーティスト別のフォルダ作成 + MP3 ファイルの振り分け ” を、
全自動で行ってくれます。
指定したフォルダ以下にあるMP3 ファイルを、一括して取り出す機能も備えています。
「File reOrganizer」は、複数のMP3 ファイルを自動でフォルダ分けしてくれるソフトです。
ファイルに書き込まれているID3 タグ情報※1 を元に、アーティスト別のフォルダを生成 →
その中に、対応するMP3 ファイルを振り分ける... といった処理を、全自動で行なってくれます。
※1
作者サイトには「ID3v1 の情報を~」と書かれていますが、実際にはアーティスト名が
「ID3v2.3」以上で書き込まれていないと正常に反映されない?ようでした。
また、ID3v2 タグの文字列エンコードは、「ISO-8859-1」である必要もある?模様。
(という訳で、アーティスト名に日本語を含むものは処理できない)
難しい操作や設定は一切必要なく、基本的に “ 整理したいMP3 ファイルが入っているフォルダを
指定するだけ ” で処理は完了します。
ちなみに、この処理とは逆に、指定したフォルダ以下(サブフォルダも含む)にあるMP3 ファイルを、一括して全て取り出す機能も備えています※2。
※2
「File reOrganizer」でフォルダ分けしたMP3 ファイルでなくても、処理することができる。
使い方は以下のとおり。
- 処理するMP3 ファイルには、アーティスト名のタグが書き込まれている必要があります。
CD リップ 時にタグを書き込んでおかなかった場合は、「Mp3tag」(日本語で使えます)
などのタグエディタで、(最低でもアーティスト名の)タグを書き込んでおきます※3。
※3 先述のとおり、書き込むタグの文字コードは「ISO-8859-1」にする必要がある。
「Mp3tag」なら、「ツール」→「オプション」→「タグ」→「Mpeg」→「書き込み」欄で、「ID3v2.3 ISO-8859-1」にチェックを入れておく。 - 「File reOrganizer.exe」を実行します。
- 「Click To Select Directory」と書いてあるところをクリックし、 処理したいMP3 ファイルが入っているフォルダを選択します。
- 「Select Mode」欄で「Organize」を選択します。
- 処理の内容をログファイルに書き出す場合は、「Log File」欄で「Create Log File」か
「Append Log File」を選択しておきます※4。
※4 「Create Log File」にすると、ログファイルを毎回上書き保存する。
「Append Log File」にすると、既存のログの最後に新たなログを書き足してから上書き保存する。 - 最後に、「Start」ボタンを押せばOK。
指定したフォルダ内にアーティスト別のフォルダが作られ、その中にMP3 ファイルが
振り分けられます。
上の処理とは逆に、フォルダ分けされたMP3 ファイルを一括して取り出す機能もあります※5。
※5
指定したフォルダ以下にあるMP3 ファイルを、その “ 指定したフォルダ ” 内に一括して
持ってくる。
(つまり、階層を一つにまとめるような感じ)
その際、MP3 ファイルを格納していたフォルダは全て削除される。
もちろん、 “ アーティスト別 ” などのフォルダに限らず、手動で作った適当な名前のフォルダ内にあるMP3 ファイルでも取り出すことができます。
こちらの手順は次のようになっています。
- まず最初に、「Click To Select Directory」と書いてあるところをクリックし、
処理したいMP3 ファイルが入っているフォルダを選択します。 - 「Select Mode」欄で「Un-Organize」を選択します。
- 処理の内容をログファイルに書き出す場合は、「Log File」欄で「Create Log File」か
「Append Log File」を選択しておきます※4。 - 最後に、「Start」ボタンを押せばOK。
指定したフォルダ以下にあるMP3 ファイルが、全て指定したフォルダ内に取り出されます。
| トップ > ユーティリティ総合 > ファイルコピー・移動 | このページのTOPへ |