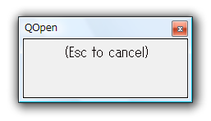コマンド入力でもホットキーでも使えるランチャー!「QOpen」。
QOpen
シンプルなコマンドライン&ホットキーランチャー。
普段良く使っているファイル / フォルダ / サイト(URL)を、簡単なコマンド入力 or ホットキー で開けるようにしてくれます。
登録アイテムのウインドウサイズ / 引数 / 作業フォルダ を指定する機能や、アイテム実行時に、任意の説明文をディスプレイ上に表示させる「OSD」機能 等も付いています。
「QOpen」は、シンプルなランチャーツールです。
ホットキーを押したり、専用の入力ウインドウにコマンドを入力したりすることで、あらかじめ登録しておいたファイル / フォルダ / URL 等を一発で開けるようにしてくれます。
(URL は、既定のブラウザで表示される)
“ 登録アイテムを、ホットキーでもコマンド入力でも開くことができる ” ところが最大の特徴で、割と柔軟な使い方をすることができると思います。
ちなみに、登録アイテムには、任意のパラメータ、作業フォルダ、ウインドウサイズ、説明文 を関連付けられるようになっています※1 。
1
説明文を関連付けておくと、アイテム実行時にその説明文がディスプレイ上に表示される。
(OSD 機能)
使い方は以下の通り。
-
設定
- 「QOpen.exe」を実行します。
- タスクトレイにアイコンが表示されるので、これを右クリック →「Setup」を選択します。
(単にタスクトレイアイコンをクリックするだけでもよい) - 設定画面が表示されます。
まず、右側の「Open Hotkey」欄で、「QOpen」のコマンド入力ウインドウを表示するためのホットキーを設定しておきます。
ホットキーは、Alt / Win / Ctrl / Shift のうちいずれか一つと、その他任意のキー一つ... という組み合わせになります。 - ホットキーを設定したら、すぐ下にある「Apply」ボタンを押しておきます。
- 次に、「QOpen」から呼び出せるようにしたいファイル / フォルダ / URL を登録します。
右上の「Add」ボタンをクリック。 - 「Edit Files」というウインドウが表示されます。
ここの- 「Filename」欄で、登録するファイル / フォルダ / URL のパスを、
- 「Alias」欄で、このアイテムに関連付けるコマンドを※2、
- 「Hotkey」欄で、このアイテムに関連付けるホットキーを※3、
- 「Parameters」欄で、このアイテムに付けるパラメータを※4、
- 「Working Directory」欄で、このアイテムの作業フォルダを※4、
- 「State」欄で、起動時のウインドウサイズを※5、
- 「Description」欄で、このアイテムの説明文を
2 ここで設定した「Alias」を、「QOpen」のコマンド入力ウインドウにタイプすることで、登録アイテムを呼び出すことができる。
(「Alias」とは、「別名」の意味)
3 ホットキーを設定しておくと、「QOpen」のコマンド入力ウインドウを表示させなくても、登録アイテムを一発で呼び出すことができる。
4 必要な場合のみ指定する。
5 「Hide」= 隠す | 「Normal」= 標準の大きさ | 「Minimize」= 最小化 | 「Maximize」= 最大化。
登録するアイテムによっては、ここの設定が反映されないものもある模様。
(私の環境では、ここの設定がほとんどのアプリケーションで反映されませんでした...) - 設定したら、「OK」ボタンを押します。
- 他にも登録したいアイテムがある場合は、同じような手順で登録処理を行います。
既存のアイテムを編集する時は、リスト上で目的のアイテムを選択 → 右上の「Edit」ボタン を押します※6。
登録アイテムを削除する時は、リスト上で目的のアイテムを選択 → 「Remove」ボタンを押します※6。
6 リストを開いた状態で任意のキーを押すと、該当のキーを「Alias」に持つアイテムへとジャンプすることもできる。
-
アイテムの実行
- 設定画面の「Open Hotkey」欄で設定しておいたホットキーを押します。
- 「QOpen」のコマンド入力ウインドウが表示されます。
そのまま、開きたいアイテムの「Alias」を入力します。 - すると、該当の「Alias」と関連付いているアイテムが表示されます。
以下のような手順を踏まなくても、登録アイテムのホットキーを押すだけでもOK
尚、アイテム実行時には、該当アイテムの説明文が画面上部に赤字で表示されます。
(OSD 機能)
もし、この機能を無効化したい、あるいは、文字のフォント / 色 / サイズ 等を変更したい という場合は、以下のような設定を行っておきます。
- タスクトレイアイコンを右クリックし、「Setup」を選択。
- 画面右下の方にある「Option」をクリック。
- オプション画面が表示されます。
OSD 機能を無効化したい場合は、「Enable OSD tip」のチェックを外しておきます。
OSD の設定変更を行う場合は、下部の ボタンをクリックし、説明文のフォント / スタイル / サイズ / 文字セット などを変更しておきます。
ボタンをクリックし、説明文のフォント / スタイル / サイズ / 文字セット などを変更しておきます。
フォントによっては、日本語の説明文が文字化けして表示されることもあるため、「日本語」の文字セットがあるフォントを指定しておくとよいでしょう。 - すぐ下の「Timeout」欄で、OSD の表示時間を設定しておきます。
(単位は秒) - 設定が済んだら、「OK」ボタンを押してオプション画面を閉じます。
| QOpen TOPへ |
X(Twitter)
@gigafreenet からのツイート
おすすめフリーソフト
スポンサードリンク