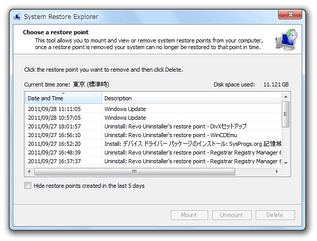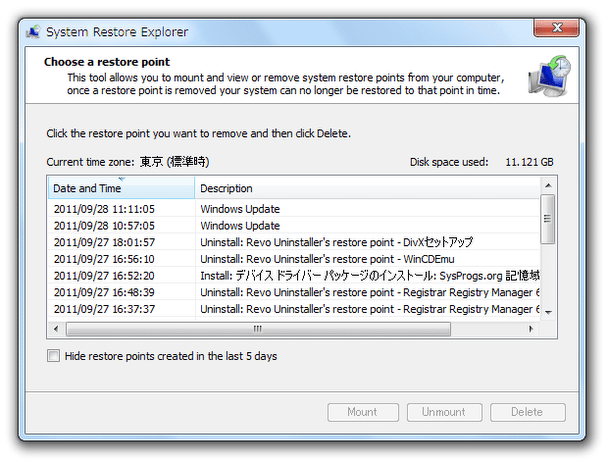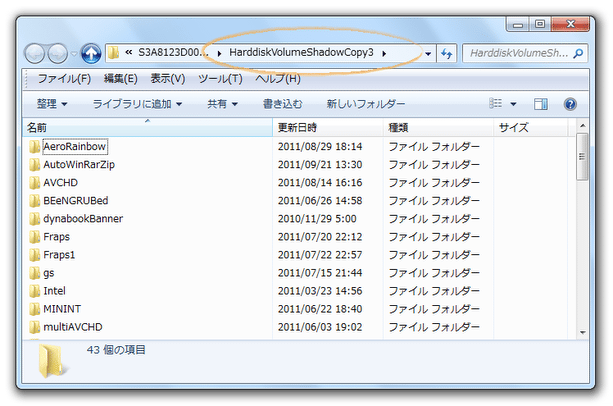復元ポイントを、マウント / 削除 できるようにする!「System Restore Explorer」。
System Restore Explorer
System Restore Explorer
“ 復元ポイント ” を、マウント ( = 特定のフォルダ内に復元) / 削除 できるようにするソフト。
これまでに作成してきた復元ポイントのうち、特定のものを手軽にマウント / 削除 できるようにしてくれます。
「System Restore Explorer」は、既存の復元ポイントをマウント※1 / 削除 できるようにするソフトです。
1
“ マウント ” とは、あるデータをディレクトリとして認識させる処理のこと。
(認識解除のことは、 “ アンマウント ” と呼ぶ)
ちなみに、復元ポイントは “ 書き込み禁止 ” なフォルダとしてマウントされる。
(ついでに、マウント先は C ドライブ直下になる)
これまでに作られてきた復元ポイントを、リスト形式で一覧表示※2 し、その中から指定したものを手軽にマウント / 削除 できるようにしてくれます。
2
復元ポイントは、作成日時 / 説明 といった情報ごとにカラム分けして表示される。
非常にシンプルなインターフェースが特徴的なソフトで、操作は迷わず直感的に行えるようになっています。
- ディスクの容量を、少しでも減らしたい
- 取り戻したいデータがあるけれど、システムの復元は行いたくない
使い方は以下のとおりです。
- インストールが完了すると、自動的に「System Restore Explorer」が起動します。
- これまでに作成されてきた復元ポイントが、リスト形式で一覧表示されます。
この中から、マウント / 削除 したい復元ポイントを選択します。
尚、直近 5 日分の復元ポイントは、デフォルトで非表示になっています。
直近の 5 日分も表示させたい場合は、「Hide restore points created in the last 5 days」のチェックを外しておいて下さい。 - 選択した復元ポイントをマウントする時は、画面下部の「Mount」ボタンをクリックします。
選択した復元ポイントを削除する時は、右下の「Delete」ボタンをクリックします※3。
3 その後確認ダイアログが表示されるので、「はい」を選択する。
復元ポイントを削除するだけの場合、操作はこれにて完了です。 - 復元ポイントをマウントした場合、マウント先のフォルダがエクスプローラで表示されます。 マウントされたフォルダ内は “ 書き込み禁止 ” になっていますが、中にあるファイルを開いたりコピーしたりすることは可能となっています。
- マウントした復元ポイントをアンマウントする時は、「System Restore Explorer」上で該当の復元ポイントを選択 → 画面下部の「Unmount」ボタンをクリックします。
定番のファイル復元ソフト
| System Restore Explorer TOPへ |
おすすめフリーソフト
スポンサードリンク