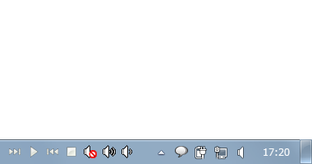タスクバー上から、メディアプレイヤーを制御できるようにする!「Windows taskbar media controls」
Windows taskbar media controls
タスクバー上から、各種メディアプレイヤーをダイレクトに制御できるようにするソフト。
再生 / 一時停止 / 停止 / 次の曲へ / 前の曲へ / ミュート / 音量アップ / 音量ダウン といったコマンドを、タスクバー上から直接実行できるようにしてくれます。
対応しているプレイヤーは、foobar2000 / Spotify /
AIMP3 /
Potplayer / Windows Media player 等々。
「Media Controls」は、タスクバー上からメディアプレイヤーを制御できるようにするソフトです。
再生 / 一時停止 / 停止 / 次の曲へ / 前の曲へ / ミュート / ボリュームアップ / ボリュームダウン といった操作を、タスクバー上から直接実行できるようにする... という小さなメディアコントローラーです。
タスクバー上に新規ツールバーとして設置するタイプのソフトで、配置場所は自由に設定することができます。
また、不要なコマンドがあれば非表示にすることもできるため、必要な機能のみを配置させておくことが可能となっています。
対応しているプレイヤーは、Windows Media player /
Media Player Classic - Homecinema /
Qonoha / Potplayer /
SMPlayer /
VLC media player / foobar2000 / AIMP3 / Spotify 等々。
普段、大画面&高解像度 なディスプレイを使用している人におすすめなツールです。
使い方は以下の通り。
-
準備
- タスクバーを固定するようにしている場合は、一旦解除しておきます。
(タスクバー上で右クリック → 「タスクバーを固定する」のチェックを外す) - タスクバー上で右クリックし、「ツールバー」から「新規ツールバー」を選択します。
- 「新規ツールバー - フォルダーの選択」というダイアログが表示されます。
ここで、「Next.exe」などが入っている「Media Controls」フォルダを指定します。 - 「Media Controls」というバーが現れます。
これをドラッグし、好きな場所に配置させておきます。 - 「Media Controls」バーを右クリック
し、
- 表示
- 大きいアイコン(を使う)
- 小さいアイコン(を使う)
- ボタン名の表示
- タイトルの表示
- 表示
- 不要なコマンドがある場合は、「Media Controls」内にある実行ファイルのうち、使わなそうなものを削除しておきます。
(あるいは、別の場所に移動させておく) - これで準備完了。
必要であれば、タスクバーを固定させたりしておきます。
-
実際に使う
- あとは、各種メディアプレイヤーを使っている時に、
 - 次の曲へ
- 次の曲へ - 再生 / 一時停止
- 再生 / 一時停止 - 前の曲へ
- 前の曲へ - 停止
- 停止 - ミュート
- ミュート - ボリュームアップ
- ボリュームアップ - ボリュームダウン
- ボリュームダウン
- 「Media Controls」バーが不要になったら、タスクバー上で右クリック → 「ツールバー」から「Media Controls」のチェックを外します。
| Windows taskbar media controls TOPへ |