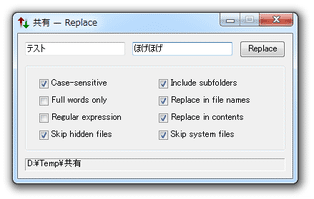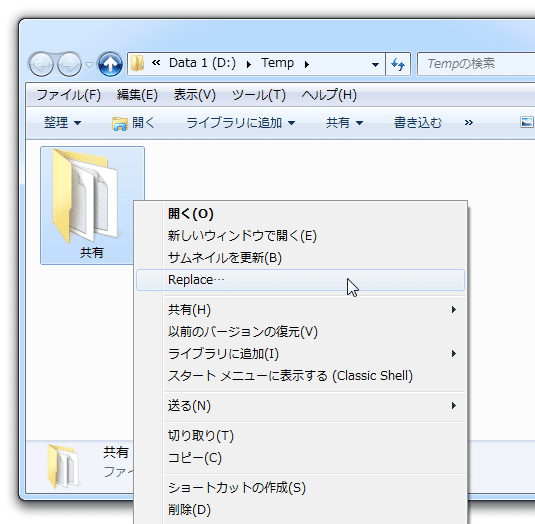右クリックで選択したフォルダ内のファイルを、まとめて置換する!「ContextReplace」。
ContextReplace
右クリックで選択したフォルダ内のファイルを、“ 置換 ” で一括処理できるようにするソフト。
選択したフォルダ内に入っているファイルの名前、あるいはファイルの内部テキストを、元の文字列から別の文字列へと一括置換できるようにしてくれます。
リネームのみを行う機能や、内部テキストの置換のみを行う機能、大文字 / 小文字を区別して置換を行う機能、置換文字列を正規表現で指定する機能、隠しファイルやシステムファイルを無視する機能... 等々が付いています。
「ContextReplace」は、フォルダ内のファイルをまとめて “ 置換 ” できるようにするソフトです。
右クリックで選択したフォルダ内にあるファイルの
- 名前
- 内部テキスト
処理の際には、
- リネーム
- 内部テキストの置換
普段、ファイルの一括リネーム / テキストファイルの一括置換 を行う機会が少なくない人におすすめです。
その他、置換文字列を正規表現で指定する機能や、隠しファイル / システムファイル を処理から除外する機能 なども付いています。
使い方は以下の通り。
- リネーム、あるいは、内部テキストの置換を行いたいファイルが入っているフォルダを右クリックし、「Replace...」を選択します。
- 「ContextReplace」の操作画面が表示されます。
まず、画面左上にあるテキスト入力フォームに検索文字列を、その右側にあるフォームに置換先の文字列を入力します。
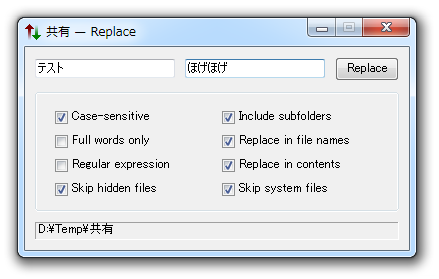
上記スクリーンショットの例で言うと、“ テスト ” という文字列が、“ ほげほげ ” という文字列に置き換わることになります。 - 下部の欄で、その他のオプションを設定します。
ここでは、次のようなオプションのON / OFF を設定できるようになっています。- Case-sensitive
大文字・小文字を区別する - Full words only
単語単位で置換を行う - Regular expression
置換文字列を、正規表現で指定する - Skip hidden files
隠しファイルは無視する - Include subfolders
サブフォルダ内のファイルも処理対象とする - Replace in file names
ファイル名の置換を行う - Replace in contents
ファイルの内部テキストを置換する - Skip system files
システムファイルは無視する
- Case-sensitive
- 設定が完了したら、画面右上にある「Replace」ボタンをクリックします。
- リネーム、および内部テキストの置換処理が開始されるので、しばらく待ちます。
- 少し待ち、最下部のフォームに「Done」と表示されたらリネーム完了です。
この欄では、
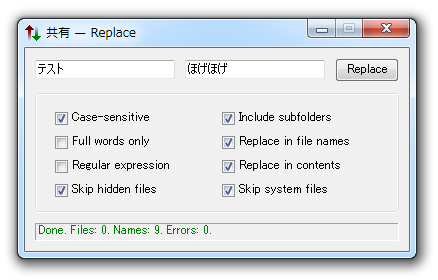
- Files※1 - 検索キーワードを内部に含むファイルの数
- Names※1 - 検索キーワードを名前に含むファイルの数
- Errors - エラーの発生数
1 キーワードを含むファイルの数を表しているのであって、処理されたファイルの数を意味しているのではない。
| ContextReplace TOPへ |
おすすめフリーソフト
スポンサードリンク