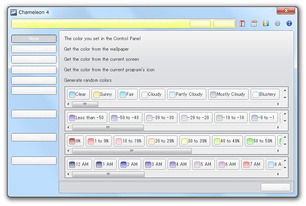壁紙 / 天候 / 気温 / バッテリー残量 等の情報を元にして、ウインドウの配色が変わるようにする!「Chameleon」。
Chameleon
壁紙 / 天候 / 気温 / バッテリー残量 等の情報に合わせて、ウインドウの配色が変わるようにしてくれるソフト。
壁紙 / 画面全体の色合い / アクティブなアプリケーションのアイコン色 / 天候 / 気温 / バッテリー残量 / 時刻... といった情報を元に、ウインドウの配色が自動で変わっていくようにしてくれます。
ウインドウの配色をランダムに変えていく機能や、Aero Glass のパラメータを変更する機能 も付いています。
「Chameleon」は、ウインドウの配色が自動で変わっていくようにしてくれるソフトです。
- 壁紙の色合い
- 画面全体の色合い
- アクティブプログラムアイコンの色合い
- 天候
- 気温
- バッテリー残量
- 時刻※1
1 私の環境では、時刻を基準にした場合に配色の変更が行われませんでした。
(Chameleon 4.0 / Windows 7 Home 64bit | Windows 8.1 Pro 32bit)
基本的に、“ どの情報を元に配色を変えるのか ” ということを選択するだけで使うことができるので、面倒な設定は一切不要です。
一方、天候 / 気温 / バッテリー残量 / 時刻 を元に配色を変更する場合は、配色のパターン(テーマ)を自分で設定することもできたりします。
- ウインドウの色が、壁紙の色合いと自動でマッチするようにしたい
- ウインドウの色を見て、現在の状態を把握できるようにしたい
その他、ウインドウの配色がランダムに変わっていくようにする機能や、Aero のパラメータを変更する機能 も付いていたりします。
使い方は以下の通り。
このソフトを使用するには、
「.NET Framework 4」
をインストールしている必要があります。
(Windows 8 以上を使用している場合は不要)
- 「Chameleon.exe」を実行します。
- メイン画面
が表示されます。
まず、画面左側にあるボタンを使い、何を基準にウインドウの配色を変更するのか指定します。
(私の環境では、ボタンをクリックしないとボタンの文字が見えませんでした... )
基準として設定できる情報には、次のようなものがあります。- None - なし(配色の変更を行わない)
- Wallpaper - 壁紙の色合い
- Screen - スクリーン全体の色合い
- Program Icon - (アクティブな)プログラムのアイコン
- Random - ランダム
- Conditions - 天候
- Temperature - 気温(華氏)
- Battery - バッテリー残量
- Time - 現在の時刻
- 天候 / 気温 / 時刻 を基準に配色を変更する場合は、ロケーションを設定しておく必要があります。
この設定を行う時は、次のような操作を行います。- 画面右上にある
 ボタンをクリック。
ボタンをクリック。 - 設定画面
が表示されるので、一番下の「Location」欄に自分の住んでいる地域のコードを入力して「Test」ボタンをクリックします。
地域のコードは、「Tei SPe ぶろぐ」 で確認することができます。
地域コードを設定したら、画面下部の「OK」ボタンをクリックします。
(左側のボタン)
- 画面右上にある
- 画面右側の部分で、天候、気温、バッテリー残量、時刻 の配色テーマを変更できるようになっています。
(必要なければ、特に触らなくてもよい)
もし、変更したい部分がある場合は、該当の項目をクリック → 変更先の色を設定 しておきます。
ちなみに、気温は華氏で設定するので、 「ささっと 摂氏華氏計算」 などで大体の目安を確認しておくとよいでしょう。
尚、配色テーマは画面右上の ボタンから保存できるようですが、保存はできても読み込み時にエラーが出たりするので、実質的に機能しない?ようでした。
ボタンから保存できるようですが、保存はできても読み込み時にエラーが出たりするので、実質的に機能しない?ようでした。 - 設定が済んだら、画面右下の「Close」ボタンをクリックします。
これで、指定しておいた情報を基準にして、ウインドウの配色が変わっていくようになります。
基準にする情報等を変更したくなったら、タスクトレイアイコンを右クリック → 「Show Window」を選択します。
-
Aero のパラメータを変更
- Aero のパラメータ(彩度、輝度 等)を変更する機能も付いています。
Aero のパラメータを変更したい時は、メイン画面の右上にある ボタンをクリックします。
ボタンをクリックします。
(もしくは、タスクトレイアイコンを右クリック → 「Adjust Aero」を選択) - 「Adjust Aero」という画面
が表示されます。
あとは、ここで適宜パラメータを調整し、右下の「Close」ボタンを押せばOK です。
設定できるパラメータには、次のようなものがあります。- Transparency - 半透明効果を有効にする
- Main - 基準色
- Afterglow - 発光色
- Color Balance - 基準色の彩度
- Afterglow Balance - 発光エフェクトの強度
- Blur Balance - ぼかしエフェクトの強度
- Glass Reflection Intensity - 反射エフェクトの強度
- 元の設定に戻したくなったら、デスクトップ上で右クリック → 「個人設定」を選択し、下部にある「ウインドウの色」を選択 → 任意の色を選択すればOK です。
| Chameleon TOPへ |
おすすめフリーソフト
スポンサードリンク