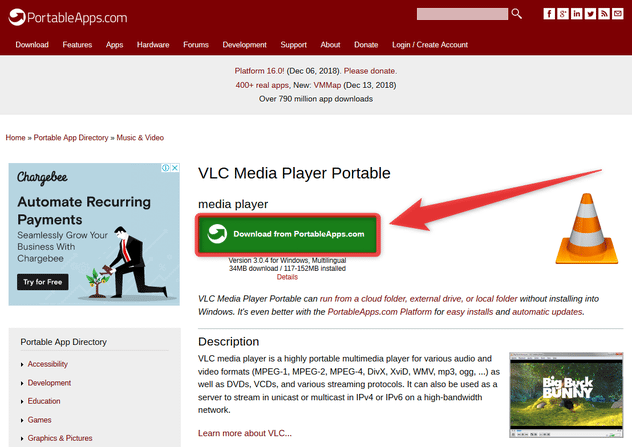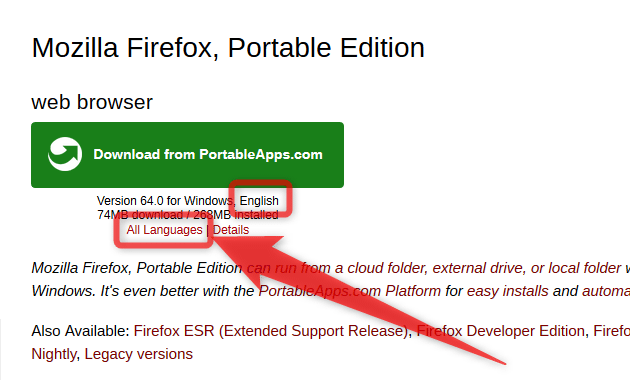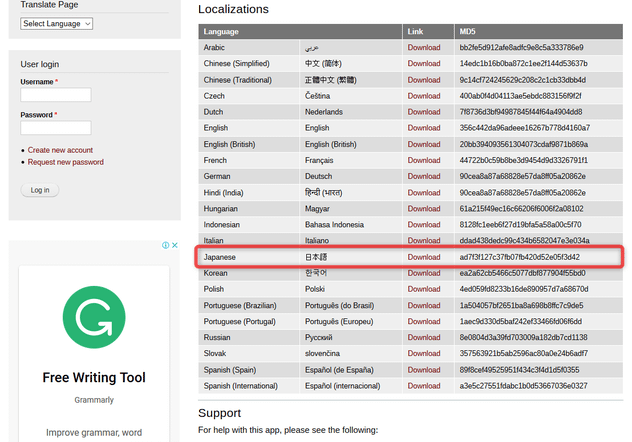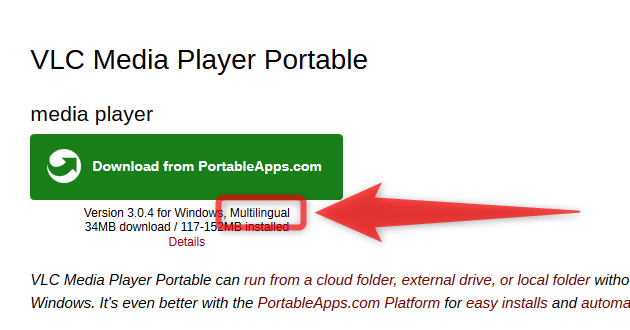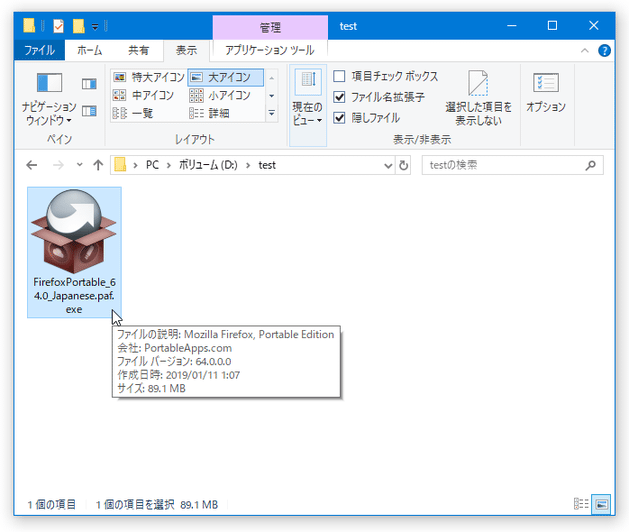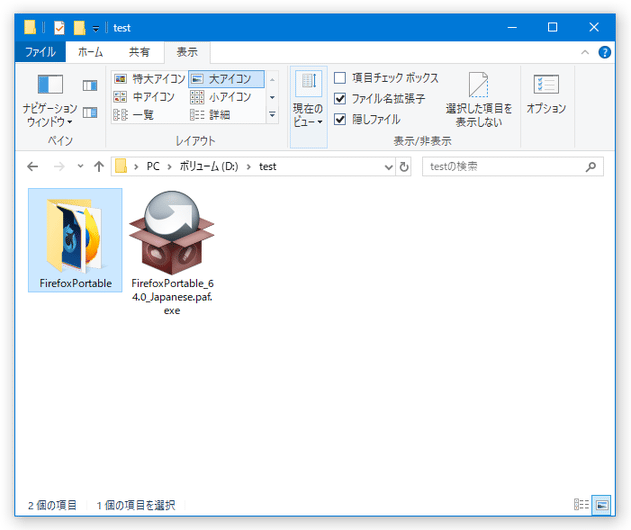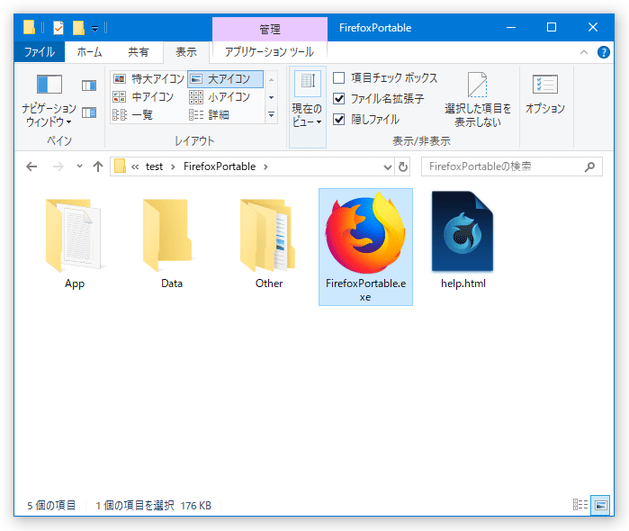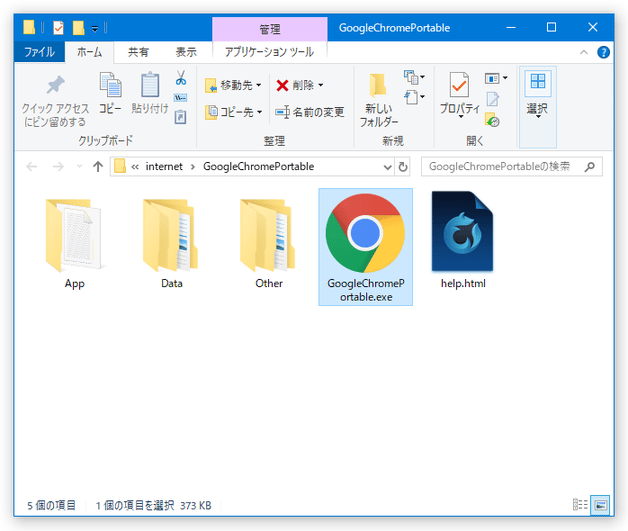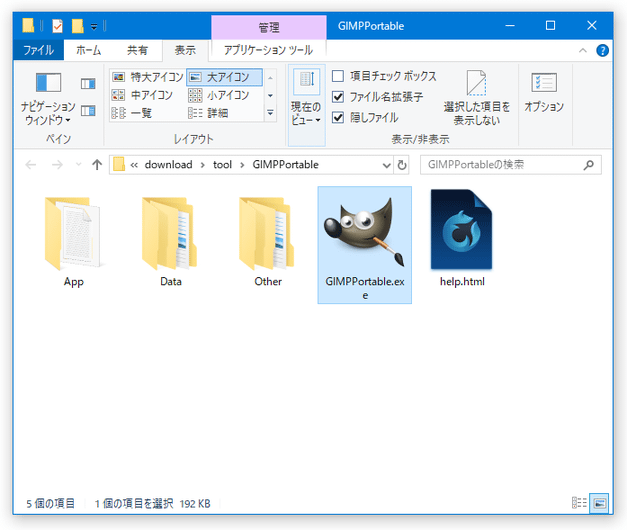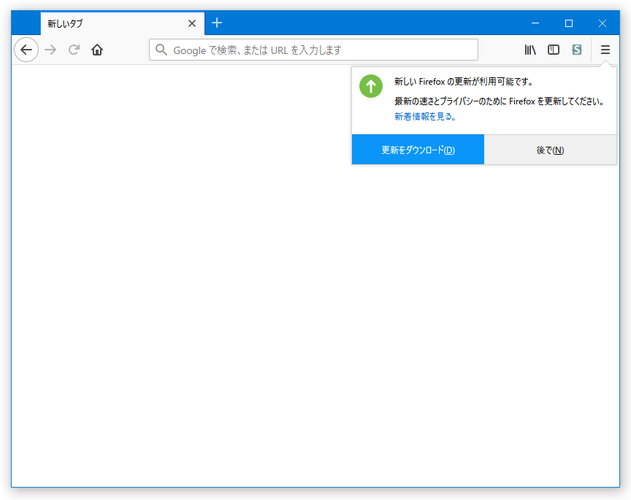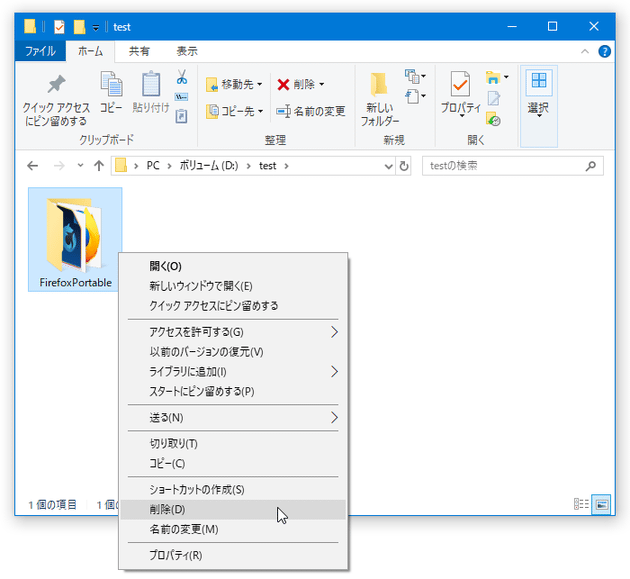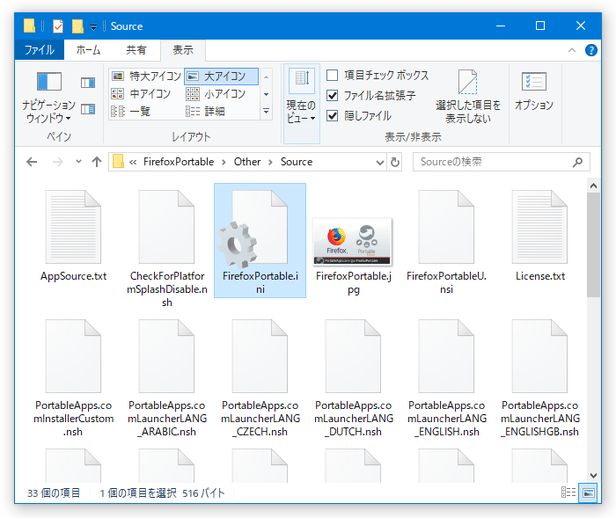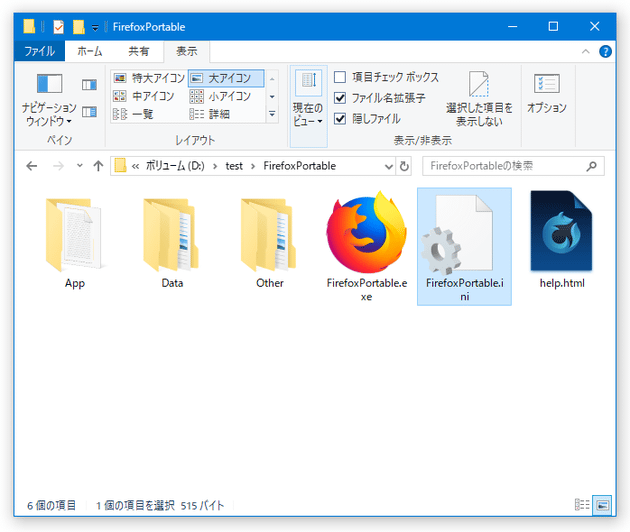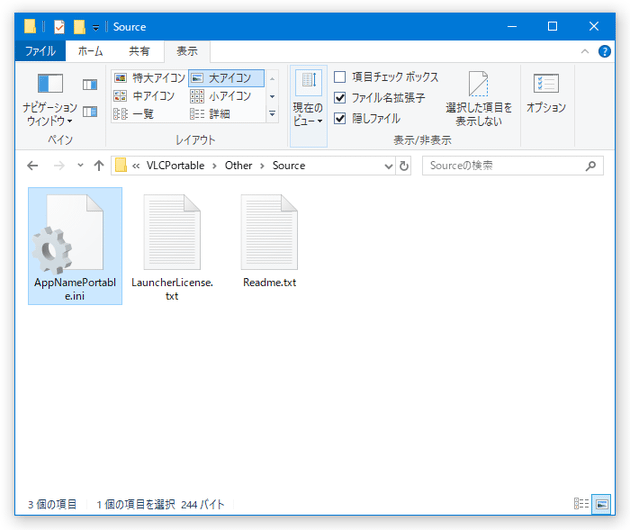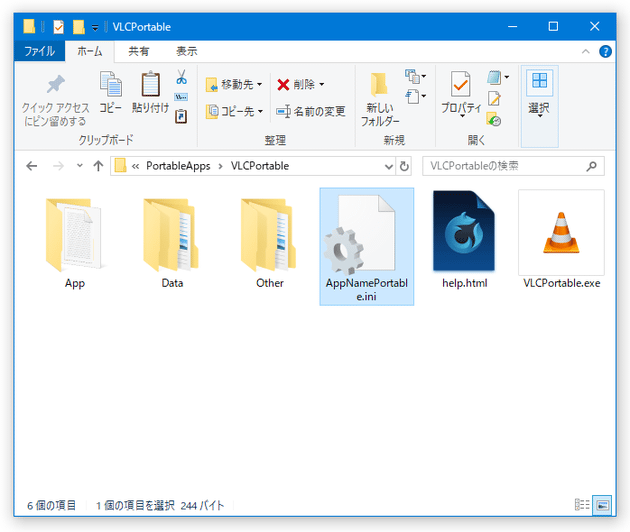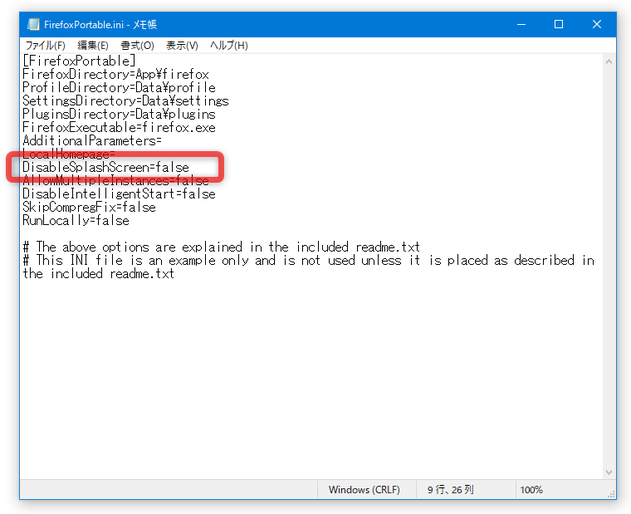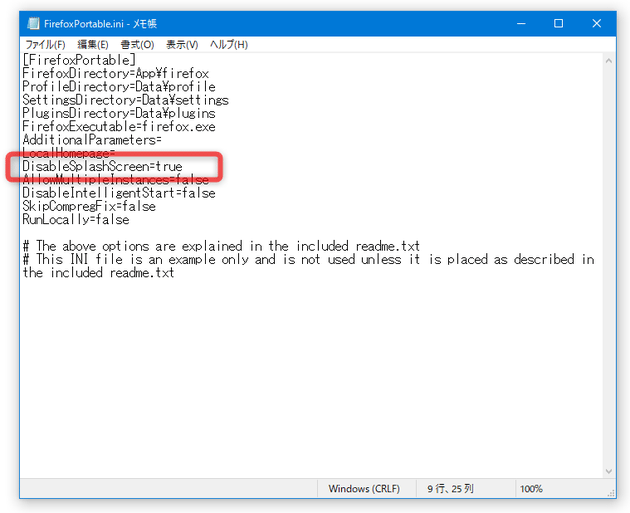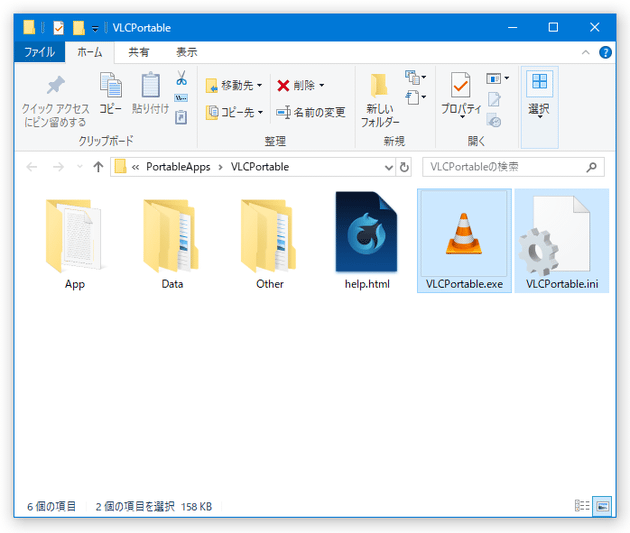PortableApps.com で配布されているポータブルアプリの使い方
このページでは、PortableApps.com で配布されているポータブルアプリの使い方を紹介します。
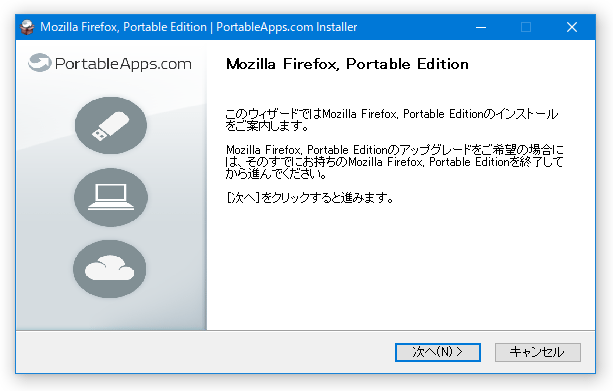
PortableApps.com では、
- Google Chrome Portable
- Mozilla Firefox, Portable Edition
- Avidemux Portable
- VLC Media Player Portable
- GIMP Portable
(すべてのアプリ一覧)
これらのアプリは、必要なデータをすべてインストール先のフォルダ内に展開&保存 する仕組みになっているため、文字通りそのまま USB メモリ等に入れて持ち運ぶことができます。
持ち運びに便利なのはもちろん、レジストリやユーザーフォルダ内(「%AppData%」「ドキュメント」等)にデータを作ることがないため、システムを汚すことなくパソコンを使いたい時にも役立ちます。
(また、バックアップが楽というメリットもある)
このページでは、そんな “ PortableApps.com で配布されているポータブルアプリ ” の基本的な使い方を紹介します。
ちなみに、PortableApps.com では、ポータブルアプリをまとめて管理できるようにしたアプリスイート「PortableApps.com Platform」というランチャーのようなツールも用意されています。
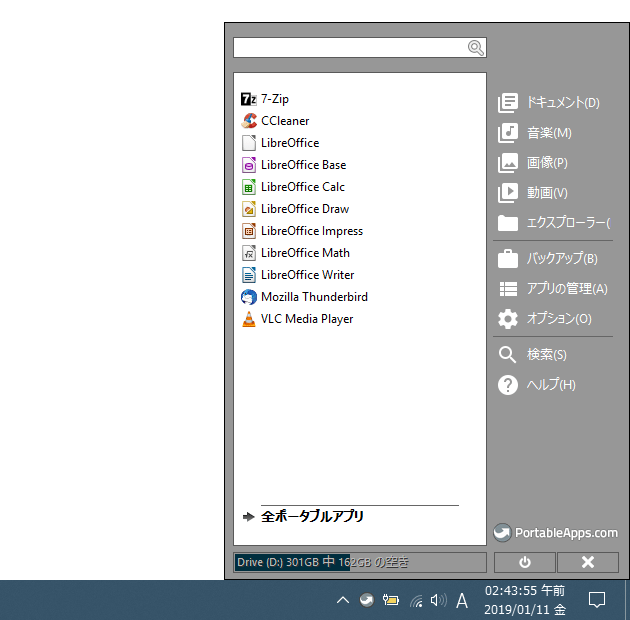
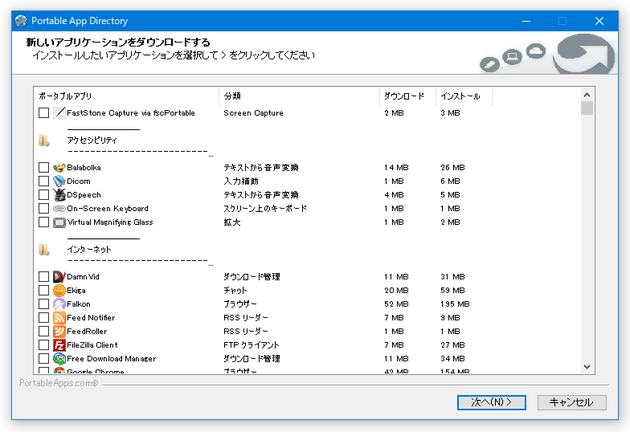
(いずれ機会があれば、「PortableApps.com Platform」も詳しく紹介します)
- PortableApps.com のアプリをダウンロードする
- PortableApps.com のアプリをインストールする
- PortableApps.com のアプリをアップデートする
- PortableApps.com のアプリをアンインストールする
- 起動時のスプラッシュスクリーンを非表示にする
PortableApps.com のアプリをダウンロードする
- PortableApps.com では、アプリが下記 10 個のカテゴリーに分けて配布されています。
- Accessibility - アクセシビリティ
- Development - 開発
- Education - 教育
- Games - ゲーム
- Graphics & Pictures - グラフィック
- Internet - インターネット
- Music & Video - 音楽&動画
- Office - オフィス
- Security - セキュリティ
- Utilities - ユーティリティ
よく使われるものとしては、冒頭で挙げたもの以外にも- LibreOffice Portable - Microsoft Office とも互換性のあるオフィススイート
- Blender Portable - 3D グラフィックツール
- 7-Zip Portable - アーカイバ
- Audacity Portable - オーディオ編集&録音ツール
- Media Player Classic - Black Edition (MPC-BE) Portable - メディアプレイヤー
- RawTherapee Portable - RAW 現像ツール
- Inkscape Portable - ベクター画像作成&編集ツール
- Stellarium Portable - プラネタリウムツール
- アプリをダウンロードする時は、通常「Download from PortableApps.com」というボタンをクリックすれば OK ですが、一部の(日本語に対応している)アプリは多言語版ではなく英語版が配布されていることがあります。
(「Mozilla Firefox, Portable Edition」「Mozilla Thunderbird, Portable Edition」など) ダウンロードボタンの下に「English」「All Languages」という表記がある場合、「All Languages」というリンクから日本語版をダウンロードできるケースがあるので、一応ダウンロードボタンの下に「All Languages」というリンクがないか注意してみてください。 尚、アプリが多言語版である場合、ダウンロードボタンの下に「Multilingual」という表記が付いています。
PortableApps.com のアプリをインストールする
- ダウンロードしたインストーラー(「〇〇.paf.exe」)※1 をダブルクリックして実行します。 1 “ インストーラー ” とは言っても、指定したフォルダ内に必要なデータを展開するだけであり、レジストリやユーザーフォルダ内にデータが作られることはない。
- インストーラーが立ち上がるので、画面右下の「次へ」ボタンをクリックします。
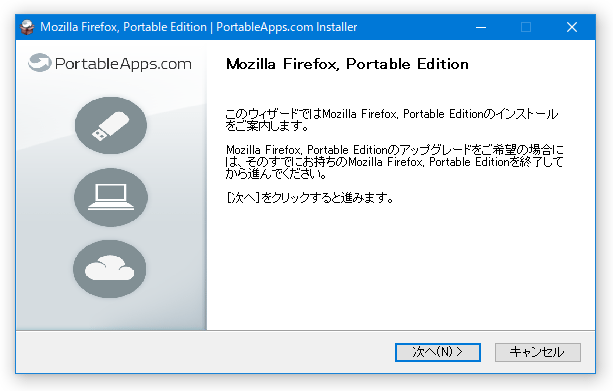
- 次に、「インストール先を選んでください」という画面が表示されます。
ここで、「インストール先 フォルダ」欄の右側にある「参照」ボタンをクリックし、ポータブルアプリのインストール先フォルダを選択します。
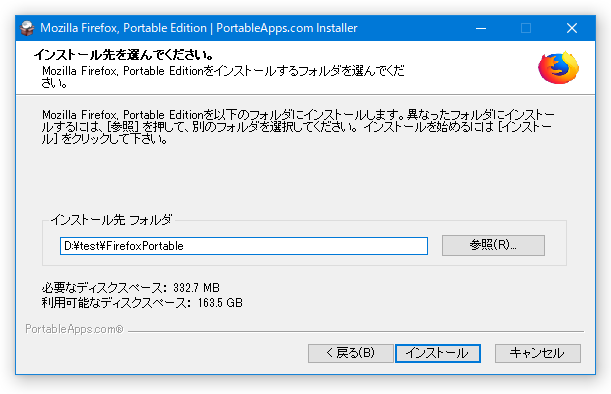
(「インストール先 フォルダ」欄に、フォルダパスを直接入力してもよい)
USB ドライブ内のフォルダを選択しても OK ですし、パソコン内のフォルダを選択しても OK です。 - インストールが実行されるので、しばらく待ちます。
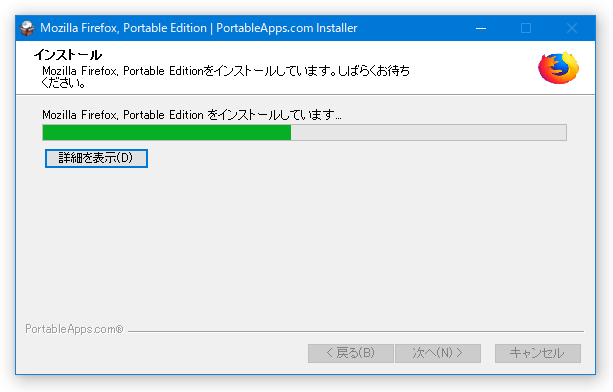
- 少し待ち、インストールが完了したら右下の「完了」ボタンをクリックします。
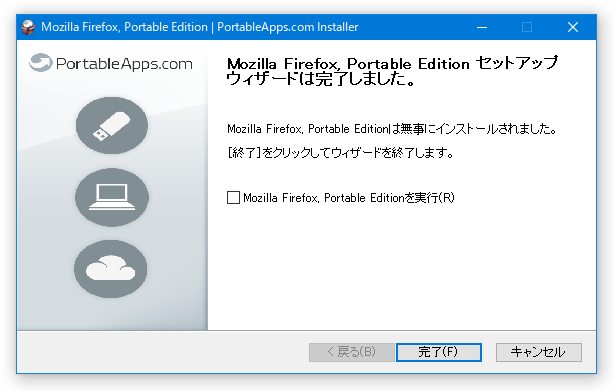
- 指定しておいたフォルダ内に、アプリがインストールされました。 インストールしたアプリを実行する時は、インストールフォルダ内にある「〇〇Portable.exe」を実行します。 たとえば、Mozilla Firefox, Portable Edition なら「FirefoxPortable.exe」を、Google Chrome Portable なら「GoogleChromePortable.exe」を、GIMP Portable なら「GIMPPortable.exe」を実行します。
PortableApps.com のアプリをアップデートする
- ポータブル版のアプリにアップデートが見つかると、アプリ起動時にアップデートや更新の通知が表示されることもあります。
ただし、この通知に従ってアップデートを行うと、アプリがポータブルでなくなることがあります。
(ユーザーデータフォルダ内にファイルが作られる等)
そのため、PortableApps.com のアプリをアップデートする時は、基本的に “ 上書きインストール ” を行います。
(上書きインストールしても、設定内容は保持されます)
というわけで、アプリのアップデートを行う時は、一旦アプリを終了させます。 - PortableApps.com のサイトで、新しいバージョンのインストーラーをダウンロードします。
- ダウンロードしたインストーラーをダブルクリックして実行し、インストール先として “ 古いバージョンのアプリがインストールされているフォルダ ” を指定します。
(要するに、ポータブルアプリが既にインストールされているフォルダに上書きするということ)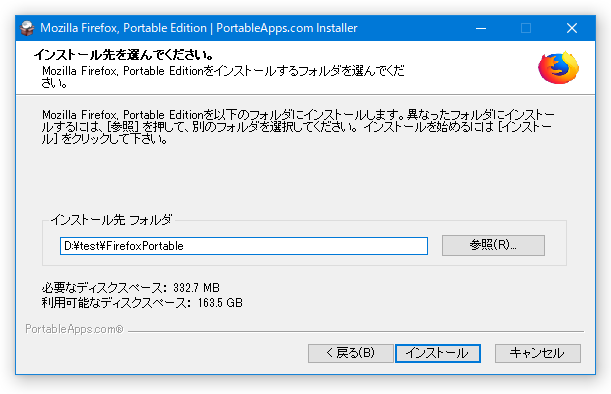
- あとは、普通にインストールを行うだけです。
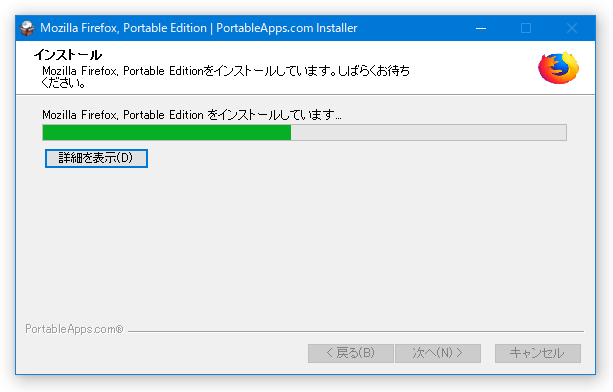
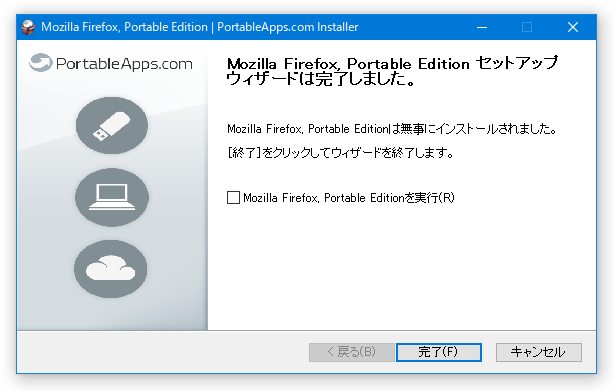
PortableApps.com のアプリをアンインストールする
- アプリをアンインストールする時は、インストールフォルダごと削除すれば OK です。
起動時のスプラッシュスクリーンを非表示にする
- いくつかのアプリは、起動時に下記のようなスプラッシュスクリーンが表示されるようになっています。
これを非表示にしたい時は、次のような操作を行います。
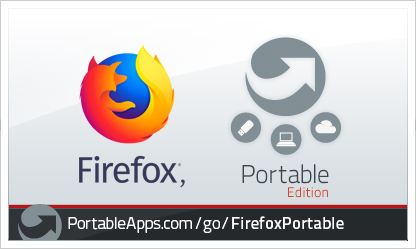
- まず、アプリのインストールフォルダ内の「 ~ \Other\Source」フォルダの中に入っている「〇〇(アプリ名)Portable.ini」という名前の INI ファイルを※2、ポータブルアプリ本体と同じフォルダ内にコピーします。 2 アプリケーションによっては、ファイル名が「〇〇(アプリ名)Portable.ini」ではなく「AppNamePortable.ini」である場合もある。 このような場合は、「AppNamePortable.ini」をポータブルアプリ本体と同じフォルダ内にコピーする。
- 「〇〇(アプリ名)Portable.ini」、または「AppNamePortable.ini」をメモ帳などの テキストエディタで開き、
DisableSplashScreen=falseとなっている部分をDisableSplashScreen=trueに書き換えて上書き保存します。
- 編集したファイルの名前が「AppNamePortable.ini」である場合は、ファイル名をポータブルアプリ本体のファイル名と同じものにリネームします。
たとえば、「VLC Media Player Portable」の例で言うと、「AppNamePortable.ini」を「VLCPortable.ini」にリネームします。
(拡張子「.ini」の部分は変えないでおく) - 以後、アプリ起動時に、スプラッシュスクリーンが表示されないようになっています。
スポンサードリンク
| PortableApps.com で配布されているアプリの使い方 TOPへ |