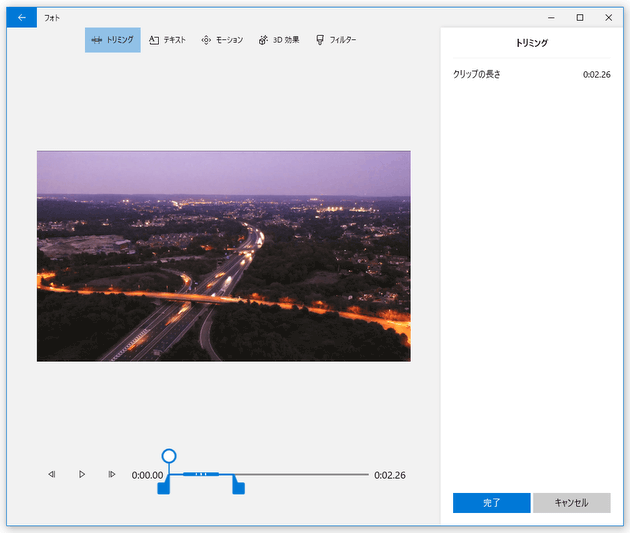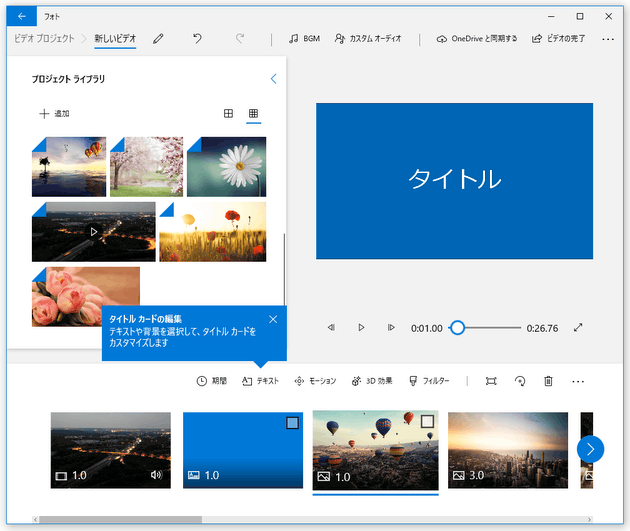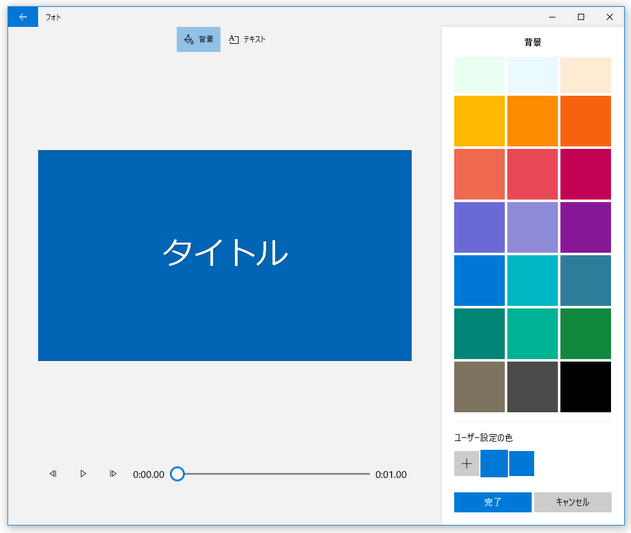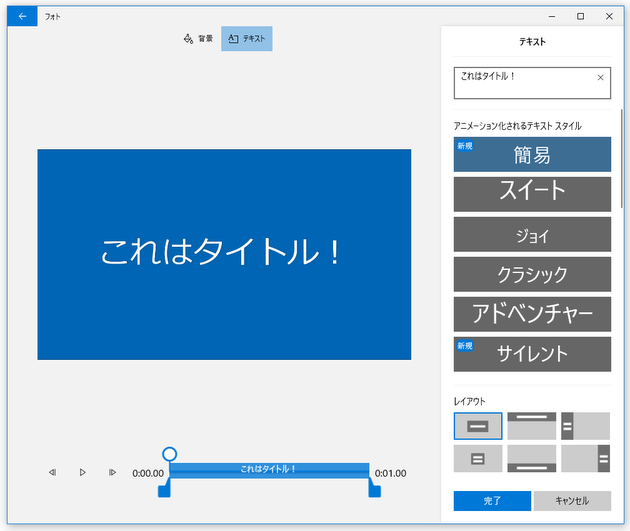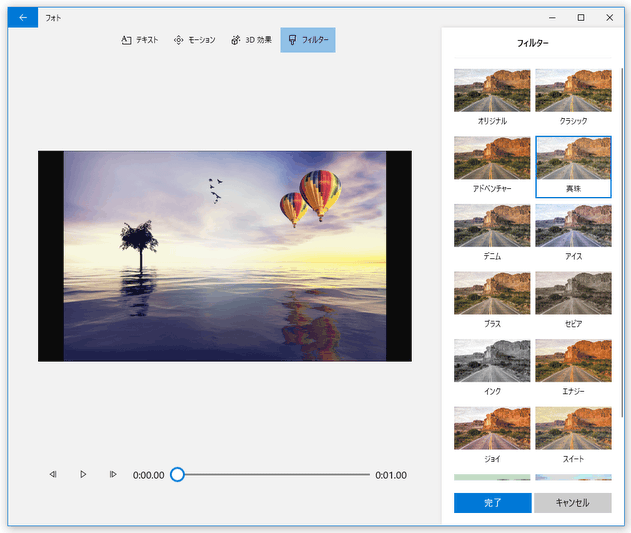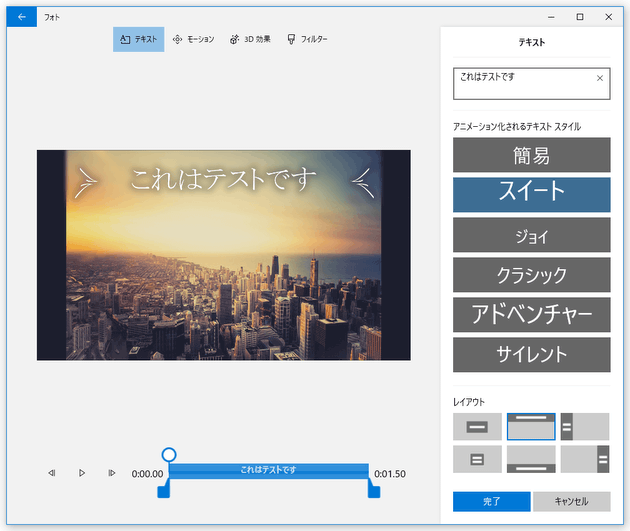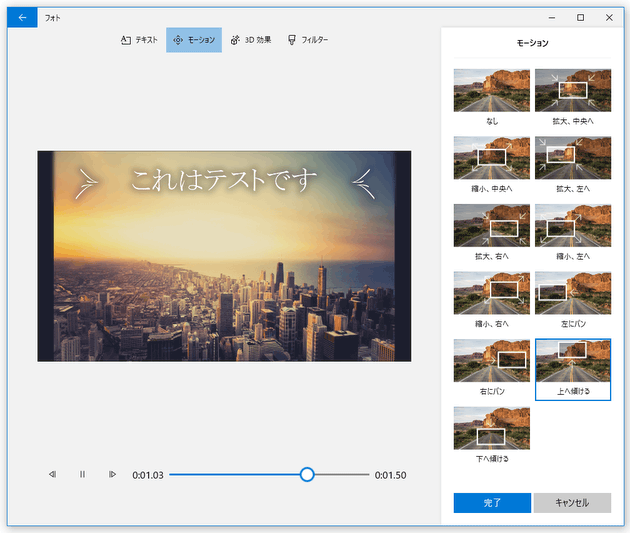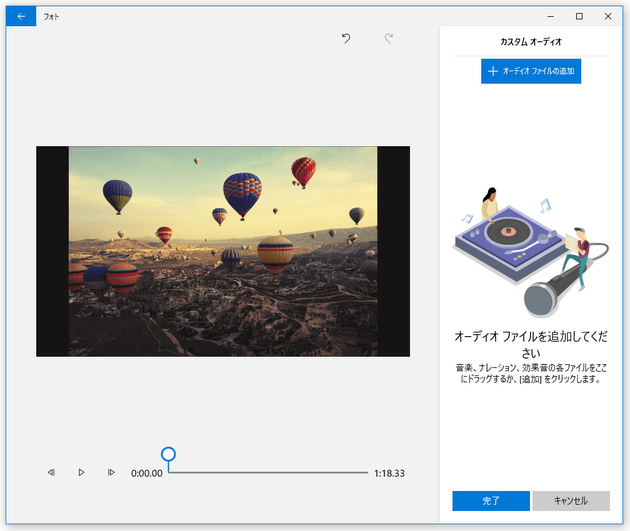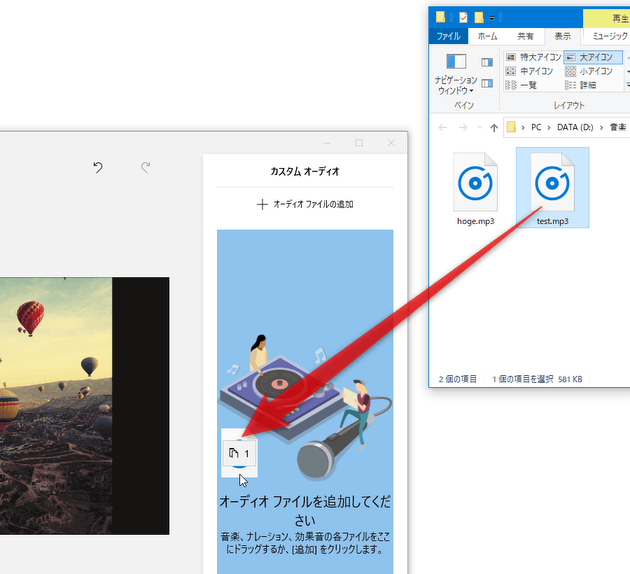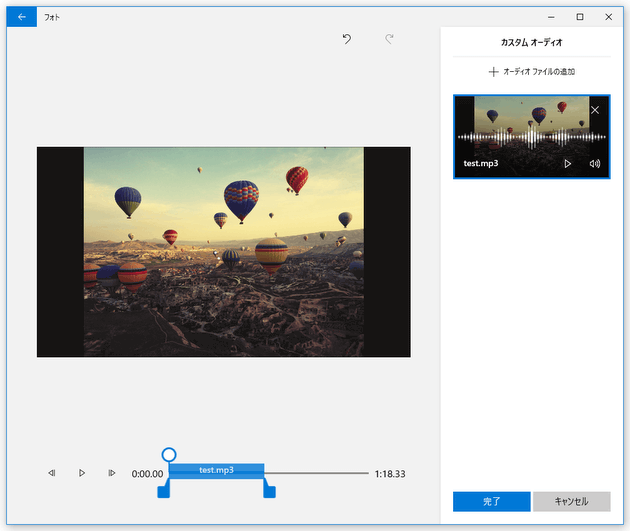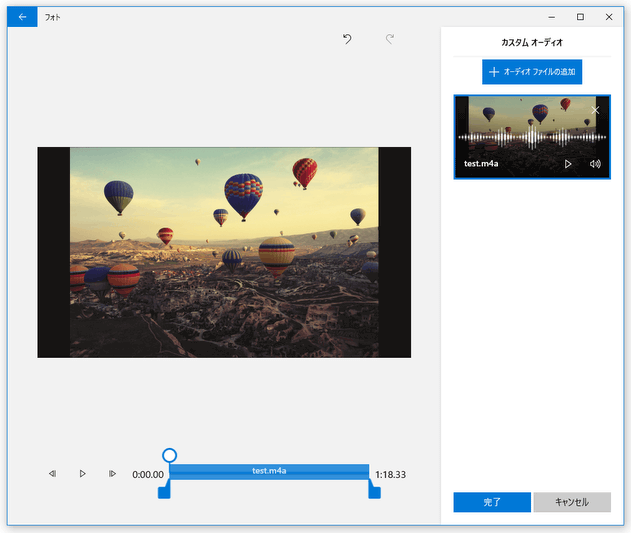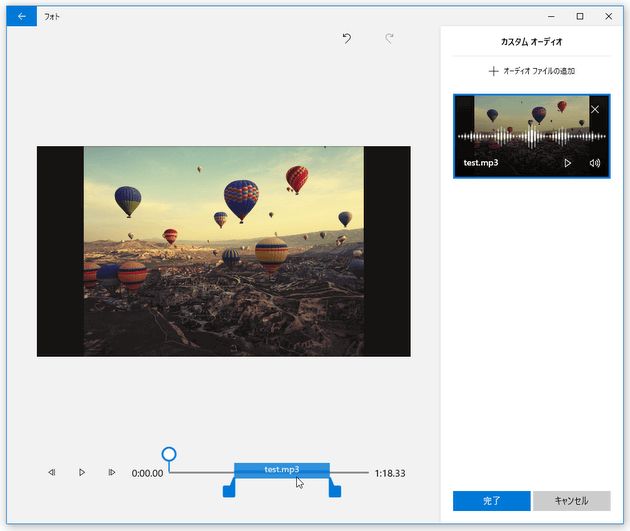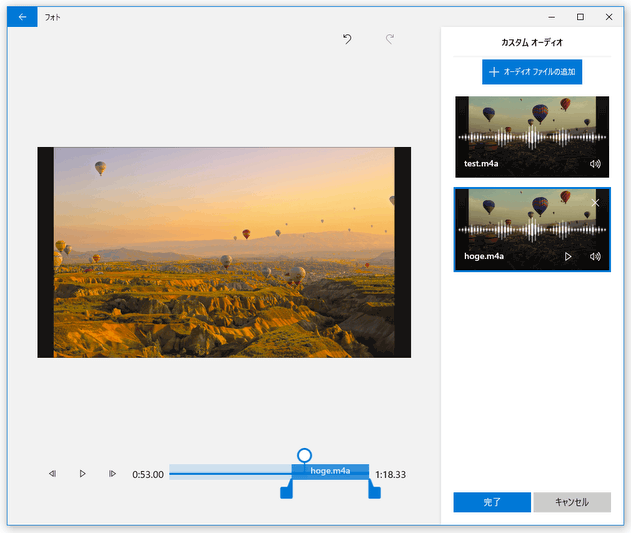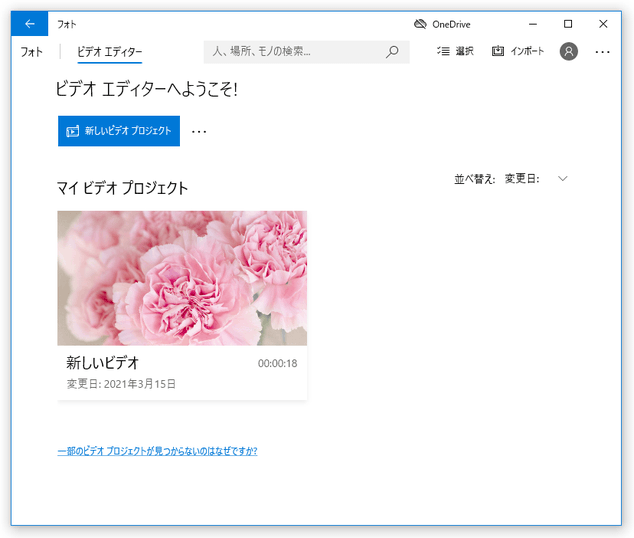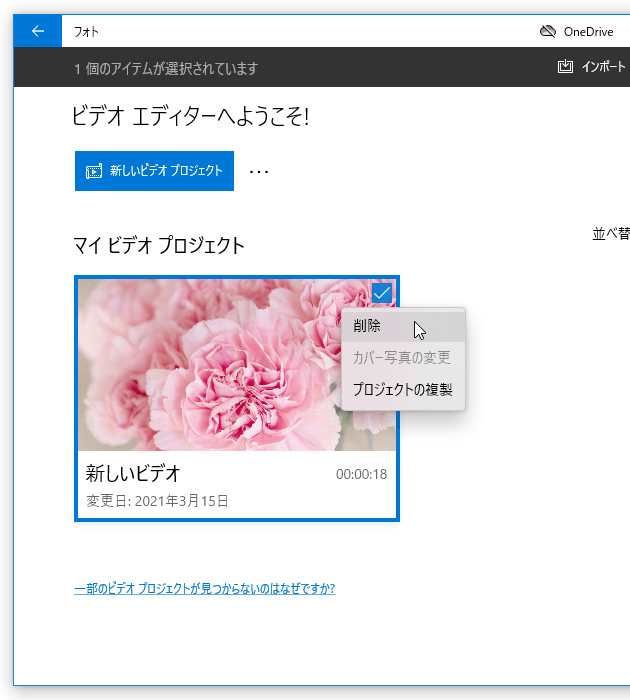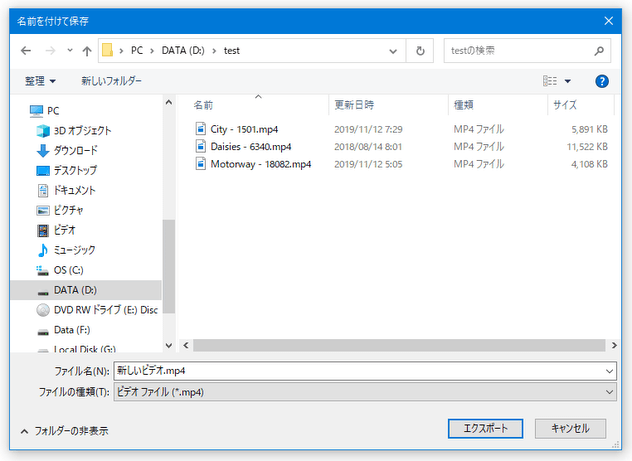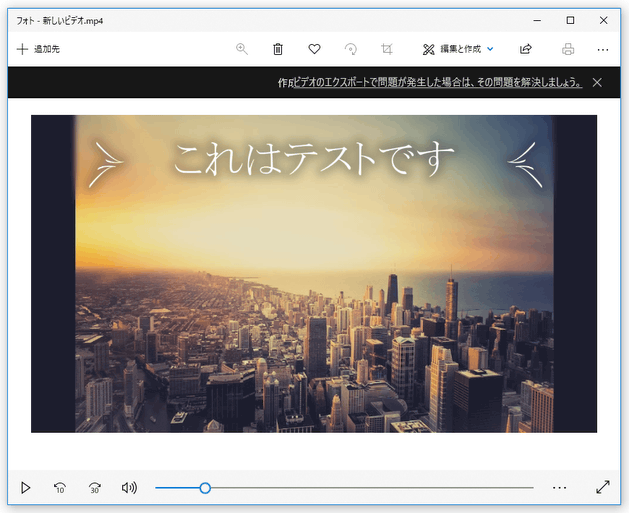Windows 10 / 11 の「フォト」を使い、複数の動画や画像を元にスライドムービーを作成する
このページでは、Windows 10 / Windows 11 の「フォト」を使い、スライドショー風な動画を作成する方法を紹介します。
( 前のページ からの続きです)
ビデオクリップをトリミングする(ムービー内で使用する場面を変更する)
- ビデオクリップをトリミングしたい時は※4、画面下部のストーリーボード欄で目的のビデオクリップを選択 → 「トリミング」を選択します。
4 再生時間の変更を行ったクリップは、BGM 設定画面で「ビデオを音楽のビートに同期する」にチェックを入れていても、再生時間の再変更が行われない。
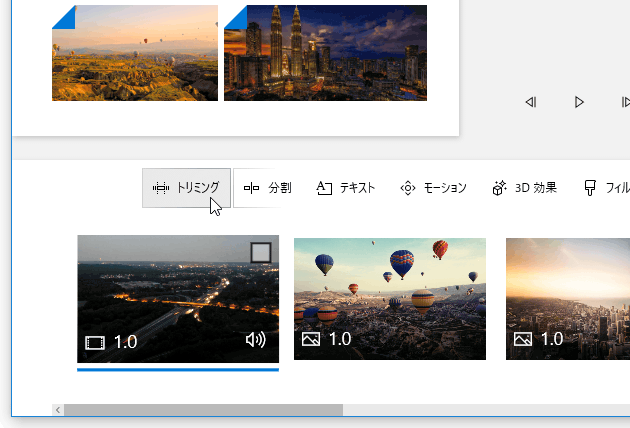
- トリミング画面が表示されます。
シークバーの下部にある二つのつまみをドラッグし、切り出す場面の先頭と末尾を指定しておきます。
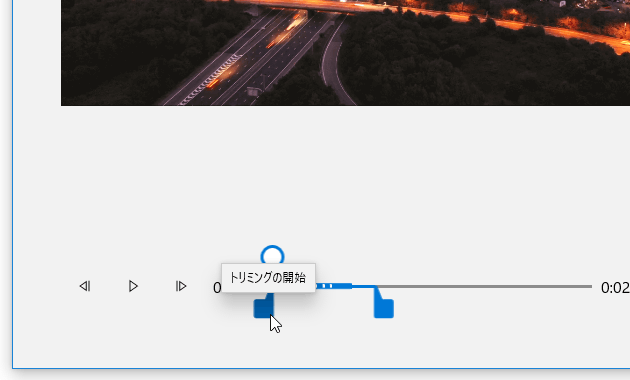 つまみの中央にあるバーをドラッグすることにより、再生時間を維持したまま切り出す場面の変更を行うこともできたりします。
つまみの中央にあるバーをドラッグすることにより、再生時間を維持したまま切り出す場面の変更を行うこともできたりします。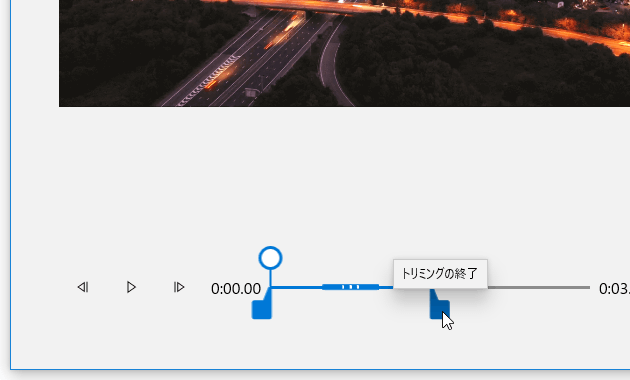
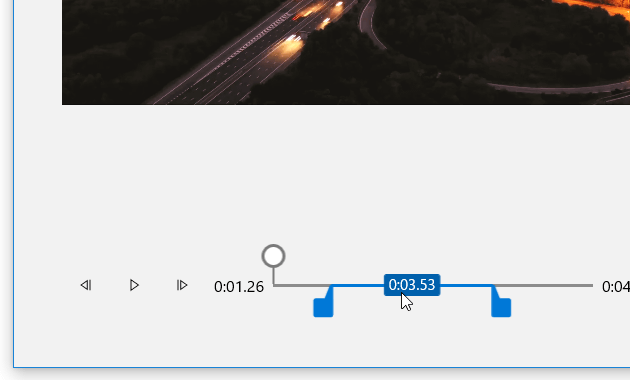
- 範囲選択が完了したら、画面右下にある「完了」ボタンをクリックします。
ビデオクリップの音量を変更する
- ビデオクリップの音量を変更する時は、クリップの右下にあるスピーカーアイコンをクリックします。
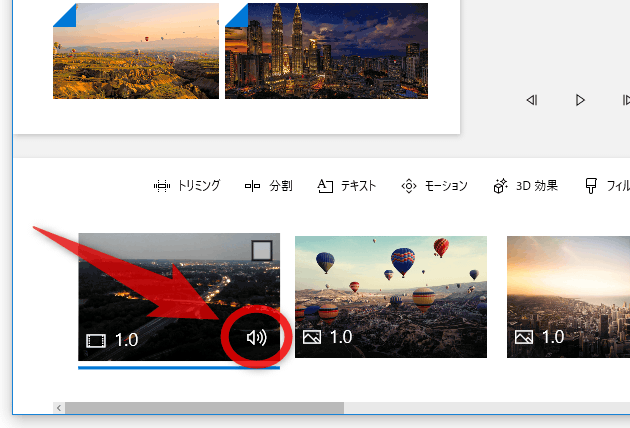
- ボリュームスライダーが表示されます。
あとは、これを上下にドラッグすれば OK です。
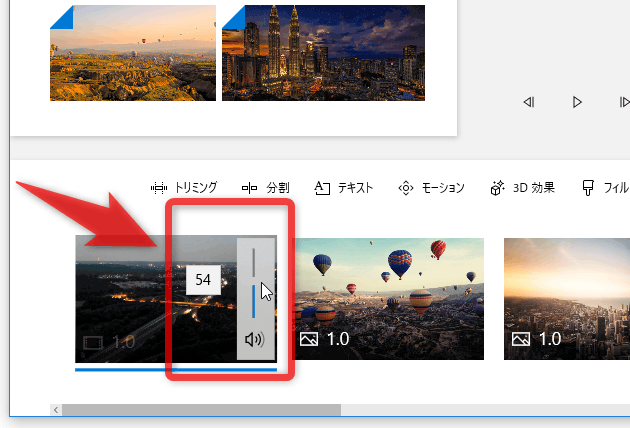
(スライダーを上にドラッグするほど、音量は大きくなります)
タイトルカードを挿入する
- 素材クリップと素材クリップの間には、“ タイトルカード ” を挿入することもできます。
“ タイトルカード ” とは、単色背景をバックに任意のテキストを表示させることができるテキストクリップで、- 動画のタイトル
- 章などが切り替わる場面
- エンディング
タイトルカードを挿入する時は、任意のクリップを右クリックして「タイトルカードの追加」を選択します。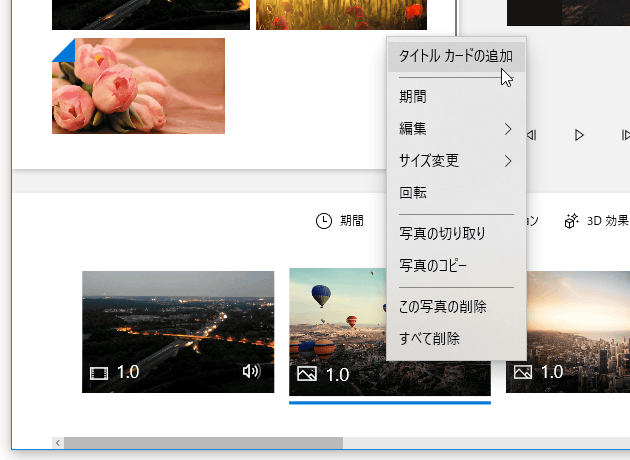
- 選択していたクリップの直前に、空のタイトルカードが挿入されます。 このカードを、適当なクリップの間にドラッグ&ドロップします。
- タイトルカードを選択 → ストーリーボードの上部にある「期間」をクリックし、カードの再生時間を調整します。
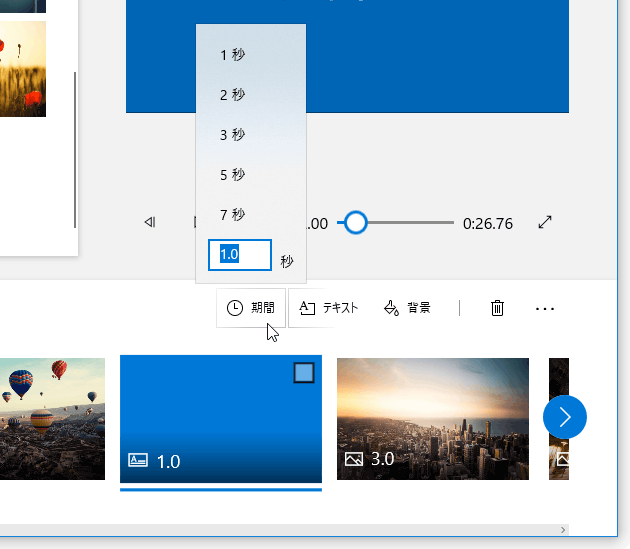
- タイトルカードを選択したまま、「背景」を選択します。
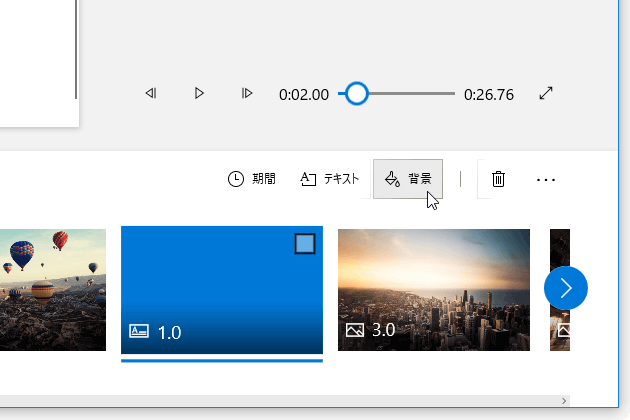
- 背景設定画面が表示されます。
この画面の右側にある「背景」欄で、タイトルカードの背景色を設定します。
(「ユーザー設定の色」欄にある「+」ボタンをクリックすることで、任意の色を指定することも可能) - 続いて、画面上部にある「テキスト」タブ(というかボタン)をクリックします。
- 画面右側の「テキスト」欄で
- タイトルカード上に表示するテキスト
- テキストのアニメーションスタイル(簡易 / クラシック / アドベンチャー / サイレント... 等々)
- テキストのレイアウト
- シークバーの下部にあるツマミをドラッグすることにより、テキストの表示時間を調整することもできたりします。
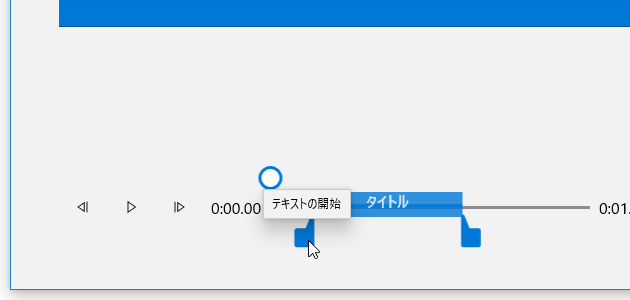 青いバーそのものをドラッグすることで、テキストの表示タイミングを調整することも可能となっています。
青いバーそのものをドラッグすることで、テキストの表示タイミングを調整することも可能となっています。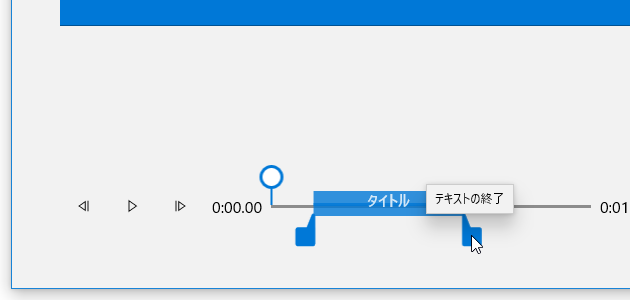
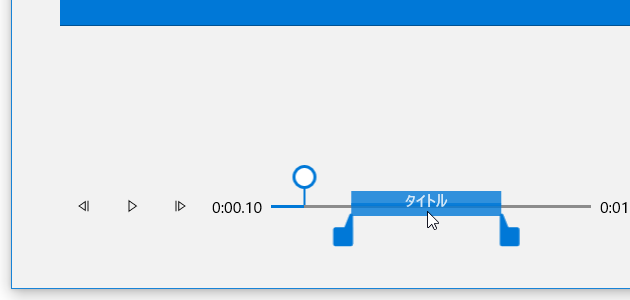
各クリップにカラーフィルターをかける
- 各素材クリップには、カラーフィルターをかけて色調補正を行うこともできます。
クリップにカラーフィルターをかけたい時は、ストーリーボード欄で目的のクリップを選択 → 「フィルター」を選択し、適用するフィルターを選択します。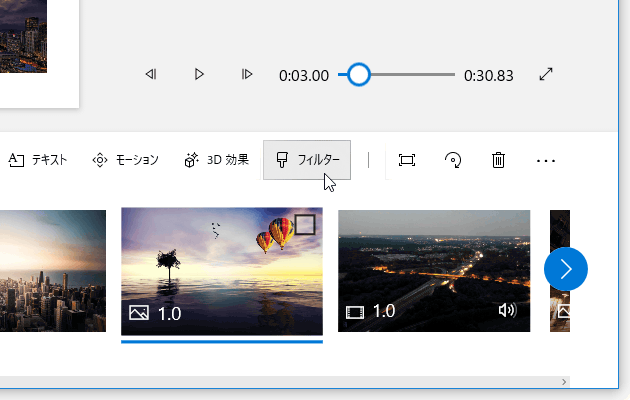
- 変更先のフィルターを選択したら、画面右下にある「完了」ボタンをクリックします。
各クリップにテキストを合成する
- テキストを合成したいクリップがある時は、ストーリーボード欄で目的のクリップを選択 → 「テキスト」を選択します。
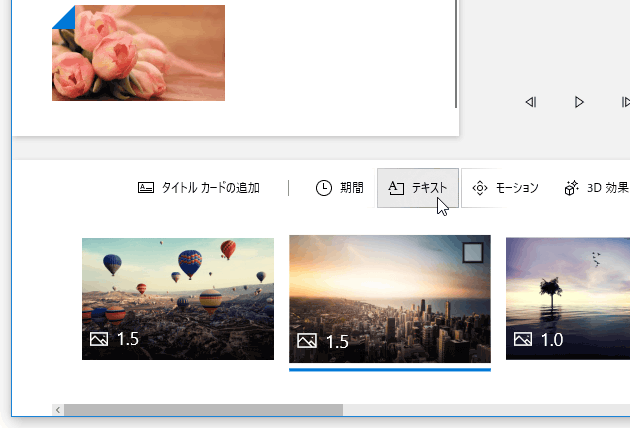
- テキスト編集画面が表示されます。
この画面の右側にある欄で、
- 合成するテキスト
- 合成するテキストのアニメーションスタイル(簡易 / スイート / ジョイ / クラシック / アドベンチャー...等々)
- テキストのレイアウト
- シークバーの下部にあるツマミをドラッグすることにより、テキストの表示時間を調整することもできたりします。
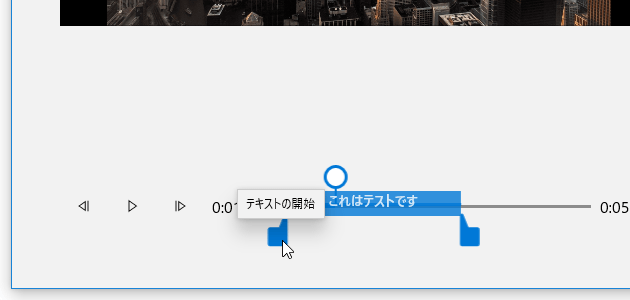 青いバーそのものをドラッグすることで、テキストの表示タイミングを調整することも可能となっています。
青いバーそのものをドラッグすることで、テキストの表示タイミングを調整することも可能となっています。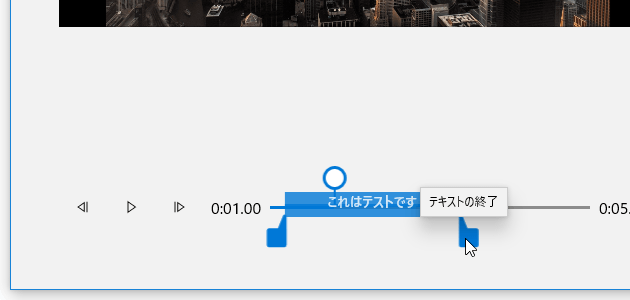
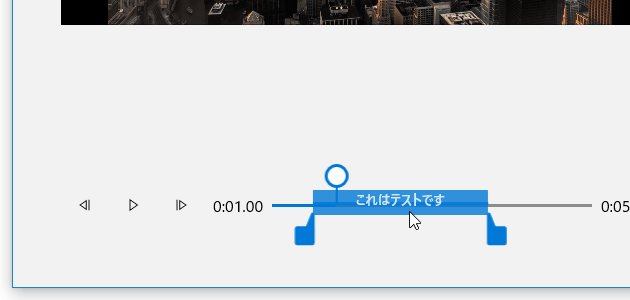
- 合成するテキストの設定が終わったら、画面右下にある「完了」ボタンをクリックします。
各クリップにモーションエフェクトをかける
- 各素材クリップには、モーションエフェクト(カメラの視点が、左から右、または上から下... 等々へと変化したりしていくような効果)をかけることもできます。
クリップにモーションエフェクトをかけたい場合は、ストーリーボード欄で目的の素材を選択 → 「モーション」を選択し、適用するモーションエフェクトを選択します。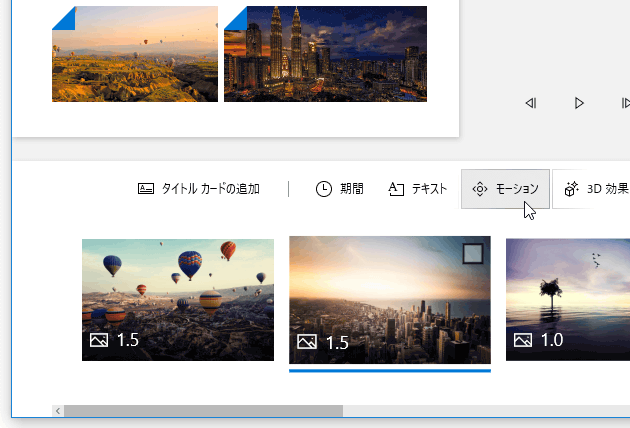
- 適用するモーションエフェクトを選択したら、画面右下にある「完了」ボタンをクリックします。
動画内の特定場面に、音声を合成する
- 動画内の特定場面に、音声を合成することもできます。
音声の合成を行いたい場面がある場合、画面上部にある「カスタム オーディオ」をクリックします。画面上部に「カスタム オーディオ」ボタンがない(ウインドウサイズが小さいと表示されない)時は、画面右上にあるメニューボタンをクリックして「カスタム オーディオ」を選択します。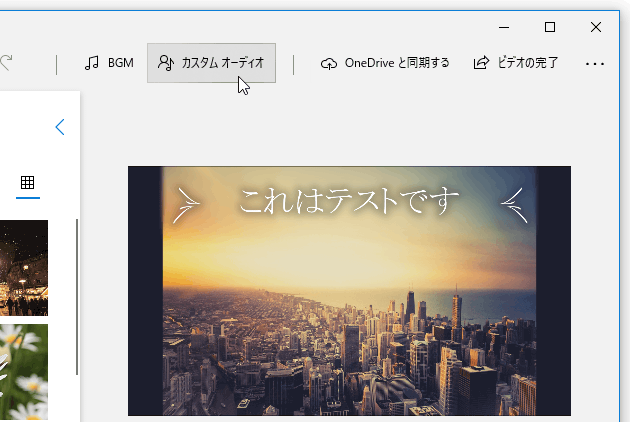
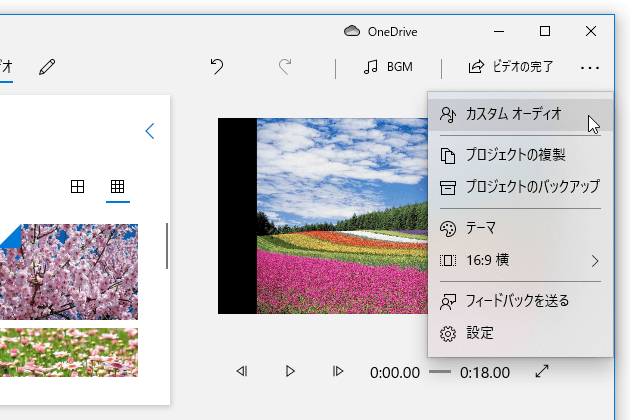
- 音源設定画面が表示されます。 まず、右側の「オーディオファイルを追加してください」欄に、合成したい音声ファイルをドラッグ&ドロップします。
- 画面下部のシークバー上に、ドロップした音声の合成先となる場面が青くハイライトして表示されます※5。
5
ドロップした音声の再生時間がスライドショーの再生時間よりも長い場合、全ての場面が青くハイライトして表示される。
この青くなった部分をドラッグし、合成先の場面を決定します。
バーの両端にあるツマミをドラッグすることにより、音声をトリミングすることもできたりします。
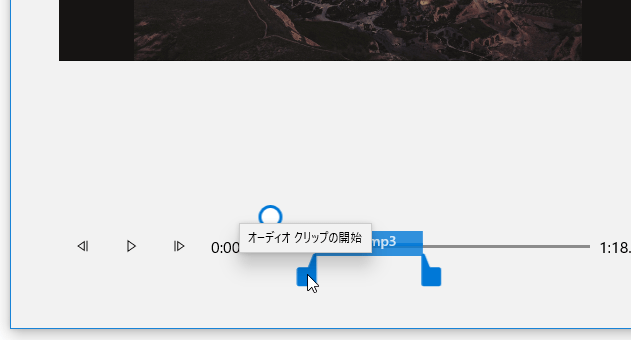
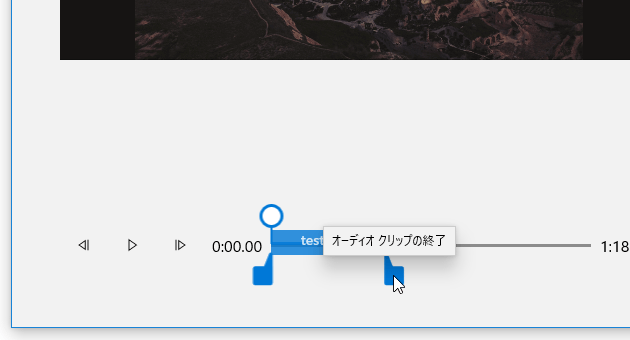
- 合成したい音声が複数ある場合は、同様の手順で合成を行っていきます。
- 設定が終わったら、画面右下にある「完了」ボタンをクリックします。
作業内容の保存を行う
- 現在の編集状況は、“ ビデオプロジェクト ” として自動で保存されています。
そのため、「フォト」アプリを閉じた後でも、作業を再開することが可能となっています。
作業を再開する時は、「フォト」アプリの上部にあるラベルを「ビデオ エディター」に切り替え、保存されたビデオプロジェクトを選択します。 ちなみに、この「ビデオ エディター」画面内で任意のプロジェクトにチェック → 右クリックして「削除」を選択することにより、ビデオプロジェクトを削除することもできます。
(スライドムービーのエクスポートが完了した後などに)
作成したスライドムービーを保存する
- 編集が終わったら、画面右上にある「ビデオの完了」を選択します。
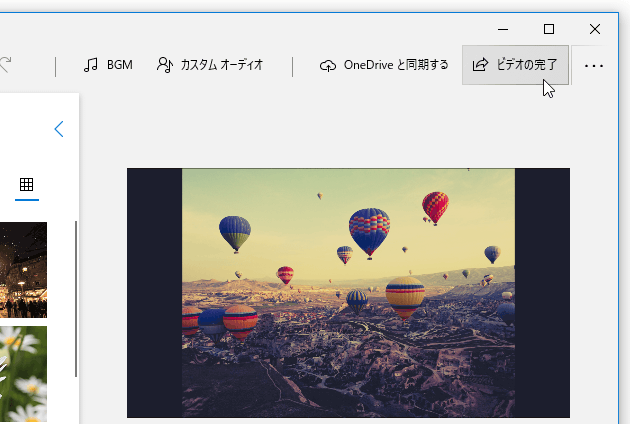
- 「ビデオの完了」画面が表示されます。
動画は、
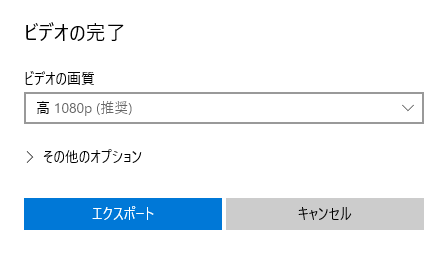
- 高 1080p - 1920x1080(16:9) / 1600x1200(4:3) / 1200x1600(縦向き) 30fps AVC/AAC
- 中 720p - 1280x720(16:9) / 1152x864(4:3) / 864x1152(縦向き) 30fps AVC/AAC
- 低 540p - 960x540(16:9) / 640x480(4:3) / 480x640(縦向き) 30fps AVC/AAC
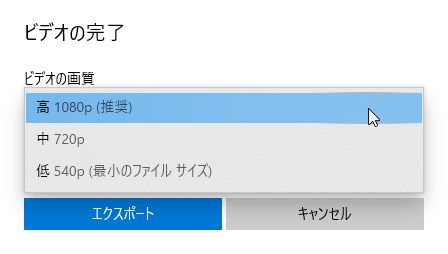
- 「名前を付けて保存」ダイアログが表示されます。 あとは、ファイルの保存先フォルダとファイル名を指定すれば OK です。
- 動画の出力が完了すると、作成された動画が「フォト」で再生されます。
スポンサードリンク
| 複数の画像や動画を元に、スライドショーを作成する TOPへ |