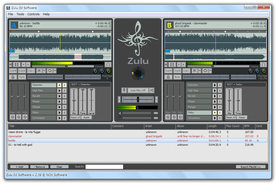簡単に使えるDJ ソフト!「Zulu DJ software」。
Zulu DJ software
シンプルで使いやすいDJ ミキシングツール。
二つのデッキ に別々のファイルを読み込ませて、それらを同時に再生させることができるDJ ソフトです。
クロスフェーダーを使っての曲ミックス、ピッチ調整、事前に登録しておいたファイルを好きなタイミングで鳴らすことができる “ サンプラー ” 機能、ディストーション / リバーブ / コンプレッサー / フランジャー / フェーザー / ディレイ、3 バンドイコライザー 等のエフェクト機能、録音... 等々の機能が付いています。
「Zulu DJ software」は、直感的に使えるDJ ソフトです。
A / B という二つのデッキを使い、異なる二つのファイルを同時に再生させることができる というオーディオミキシングツールで、専門的な知識がなくても割りと簡単に使えるところが最大の特徴。
曲を再生している間は、曲のピッチを変更したり、クロスフェーダーで音源の混ざり具合を調整したりすることができ、さらには音源に ディストーション / リバーブ / コンプレッサー / フランジャー / フェーザー / ディレイ 等のエフェクトをかけられるようになっていたりします。
また、押している間だけ再生速度を増減させることのできるスピードボタンや、あらかじめ登録しておいたファイルをワンクリックで再生 / 停止 させることのできるサンプラー機能※1、録音機能※2 も付いています。
1
サンプルファイルは、デッキごとに 3 つまで登録しておくことができる。
(サンプルとして登録できるのは、MP3 / WAVE のみ)
2
現在のプレイ内容を録音することができる。
(出力フォーマットはWAVE )
対応している入力フォーマットは、wav / mp3 / mp2 / mpga / ogg / wma / ape / flac / aac / m4a / mpc / mid / ra / ram / rmj / aif / aiff / au / gsm / vox / raw / dss / sri / dct / act / rcd / rec / shn / moh / amr / spx といったオーディオファイル、そして avi / mpg / rm / wmv / asf... 等の動画ファイル※3。
3
動画も音声も、コーデックや DirectShow Splitter
をインストールしておけば、基本的に何でも再生できる模様。
(動画を読み込んだ場合、再生されるのはもちろん音声のみ)
基本的な操作の流れは、大体以下のような感じです。
使い始めてから14 日間経つと、プロバージョンを購入しますか?というダイアログ
が表示されるので、「Don't Show」ボタンをクリックして下さい。
尚、ボタンクリック時に
「Master's Edition Version Required」というダイアログ
が表示されるものは、プロバージョンでのみ使える機能になります。
(ピッチをシンクロさせる機能、ヘッドホン出力機能、CUE ポイント関連の機能 など)
もしそのようなダイアログが表示されたら、「No」ボタンをクリックして下さい。
また、インストール時に
「Related Programs and Extras」という関連ソフトのインストールを促す画面
が表示されますが、必要なければインストールしなくて( = チェックを入れなくて)OK です。
- 「zulu.exe」を実行します。
- まず最初に、メニューバー上の「Tools」から「Options」を開きます。
- 「Audio」タブ を開き、「Main sound output device」欄で音声の出力デバイスを選択します。
(よく分からない場合、とりあえず一つずつ試していけばOK)
デッキごとにデバイスを指定したい場合は、一番下の「Separate Mode」にチェックを入れ、- Left Deck device(デッキA )
- Right Deck device(デッキB )
- 音声の録音機能を使用したい場合は、「Recording/Streaming」タブ を開きます。
- 右上の
 ボタンをクリックし、ファイルの出力先フォルダを指定します。
ボタンをクリックし、ファイルの出力先フォルダを指定します。 - サンプラー機能を使用したい場合は、「Sample Bank」タブ を開きます。
- 左下の「Add」ボタンをクリックし、サンプルとして使いたいファイルを選択します。
- サンプルはデッキごとに 3 つまで登録できるようになっているので、必要なだけサンプルを追加していきます。
- 画面上部の「Left Deck (A) 」の
- Sample 1
- Sample 2
- Sample 3
(必要であれば、右端の「No Loop」をクリックし、サンプルをループさせるかどうか指定しておく) - 同じように、「Right Deck (B) 」でもサンプルの登録を行っておきます。
- サンプルの再生音量を調整したい場合は、下の方にある「Sample Play Volume Gain」欄で音量の調整を行っておきます。
(スライダーを右にドラッグするほど、音は大きくなる) - 下部の「OK」ボタンをクリックし、オプション画面を閉じます。
- プレイしたいファイルを、画面下部のリストにドラッグ&ドロップ。
- デッキA に読み込ませたいファイルを右クリックし、「Add to deck A」を選択。
- 同様に、デッキB に読み込ませたいファイルを右クリックし、「Add to deck B」を選択します。
- 読み込んだファイルは、それぞれのデッキ上にある
 ボタンをクリックすることで、再生 / 一時停止 させることができます。
ボタンをクリックすることで、再生 / 一時停止 させることができます。
スペースキーで A デッキの再生 / 停止 を、 “「Alt」+ スペースキー ” で、B デッキの再生 / 停止 を行うこともできたりします。
再生ボタンの左にある をクリックすることで、曲の先頭に一発ジャンプすることも可能です。
をクリックすることで、曲の先頭に一発ジャンプすることも可能です。
(「Home」キーを押しても同じ) - 中央にあるマスターボリュームバー※4 をドラッグし、全体の音量を調整します。
4
ホットキー “「Ctrl」+(テンキー上の)「+」「-」” でも調整可。
各デッキの音量を調整する時は、それぞれのデッキ上にあるボリュームバー※5 をドラッグします。
5
また、マスターボリュームバーの上にあるクロスフェーダー※6 をドラッグすることで、A デッキ / B デッキ の音声占有率を調整することもできたりします。
6
キーボードの ← → キー(方向キー)でも調整可。 - 再生ボタンの隣にある
 ボタンを使うことで、トラックの再生速度を一時的に増減させることもできます※7。
ボタンを使うことで、トラックの再生速度を一時的に増減させることもできます※7。
(各ボタンを押している間だけ、速度が変わる)
7 左が再生速度ダウンで、右が再生速度アップ。 - ファイルのピッチを調整したい時は、
 バーを使います。
バーを使います。
(右にドラッグするほど、ピッチは上がる) - そのほか、再生ボタンの上に表示されている小さな波形が、シークバーの代わりになっています。
これの任意の地点をクリックすることで、該当のシーンに一発で移動できたりもします。 - プレイリスト内のファイルを順次自動再生させていきたい時は、画面中央にある
 をクリックします※8。
をクリックします※8。
8 プレイリスト内のファイルは、デッキA → デッキB → デッキA → デッキB... というように、交互に読み込まれていく。
すぐ右隣にある ボタンをON にしておくと、プレイリスト内のファイルがランダムに読み込まれていきます。
ボタンをON にしておくと、プレイリスト内のファイルがランダムに読み込まれていきます。
設定
録音設定(必要な場合のみ)
サンプル設定(必要な場合のみ)
ファイルの登録
再生
-
エフェクト編
- それぞれのデッキ上には、エフェクターが付いています。
使用できるエフェクターは、- Distortion - ディストーション(歪み系エフェクト)
- High Pass Filter - ハイパスフィルター(低周波数帯域をカット)
- Reverb - リバーブ(空間広げ系エフェクト)
- Phaser - フェーザー(回転系エフェクト)
- Flanger - フランジャー(回転系エフェクト : 強)
- Delay - ディレイ(遅延エフェクト)
- Compressor - コンプレッサー(音圧を揃えるエフェクト)
それぞれ横に付いている ボタンをクリックすることで、機能をON にすることができます。
ボタンをクリックすることで、機能をON にすることができます。
( をクリックすると、各エフェクトのパラメータを調整できるようになる)
をクリックすると、各エフェクトのパラメータを調整できるようになる)
これらエフェクト機能のほか、Bass / Mid / High の 3 バンドイコライザーも付いています。
-
サンプラー編
- サンプルを登録しておいた場合、任意のタイミングでサンプルを再生させることができます。
操作は、サンプルを再生させたいタイミングで のいずれかをクリックするだけ。
のいずれかをクリックするだけ。
(左から順に、バンク1 / バンク2 / バンク3 )
サンプルを停止させる時は、同じボタンを押せばOK です。
ちなみに、下記のようなホットキーも使えます。- 「Shift」+「1」 - バンク1 のサンプルを再生 / 停止( A デッキ)
- 「Shift」+「2」 - バンク2 のサンプルを再生 / 停止( A デッキ)
- 「Shift」+「3」 - バンク3 のサンプルを再生 / 停止( A デッキ)
- 「Ctrl」+「Shift」+「1」 - バンク1 のサンプルを再生 / 停止( B デッキ)
- 「Ctrl」+「Shift」+「2」 - バンク2 のサンプルを再生 / 停止( B デッキ)
- 「Ctrl」+「Shift」+「3」 - バンク3 のサンプルを再生 / 停止( B デッキ)
-
録音編
- 現在再生中の音声を録音したい時は、画面中央にある
 ボタンをクリックします。
ボタンをクリックします。
(録音を停止させる時も、このボタンを押す)
ホットキー “「Ctrl」+「R」” を押してもOK です。
最後に、このソフトをインストールすると、ZIP / 7Z / RAR / ISO / CAB / TAR の右クリックメニュー内に、「Extract with Express Zip」というコマンドが追加されてしまうようです。
もし不要であれば、「ShellMenuView」
などで非表示にさせておいて下さい。
| Zulu TOPへ |