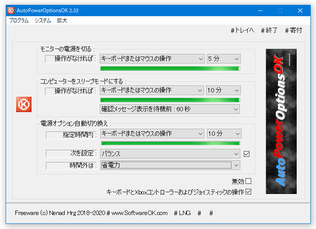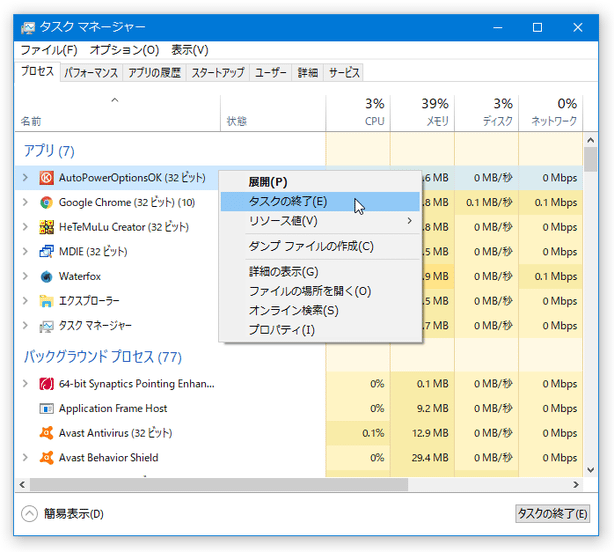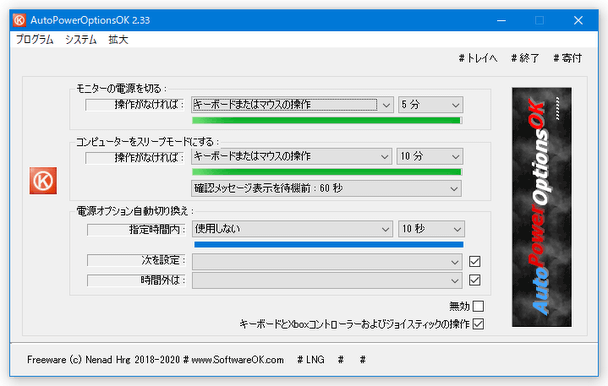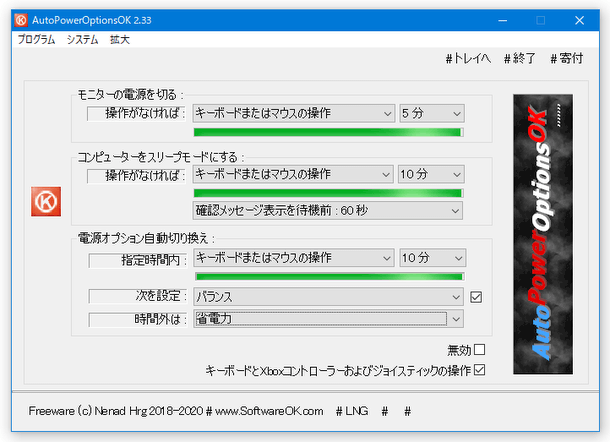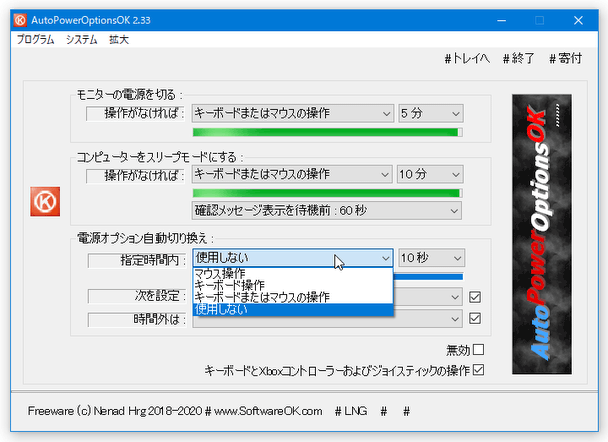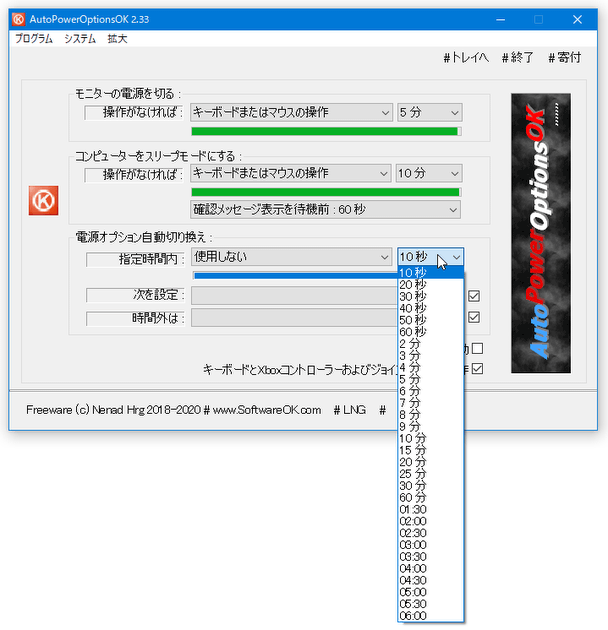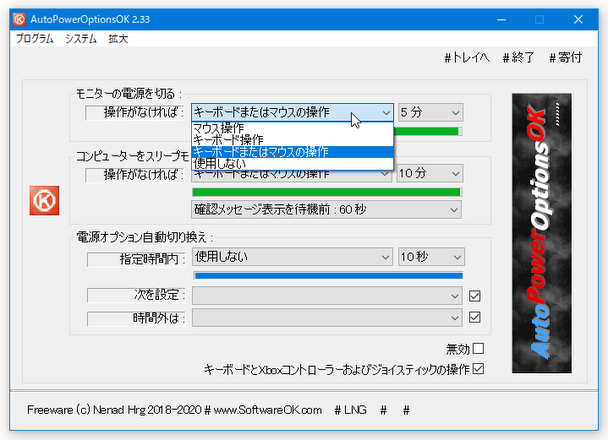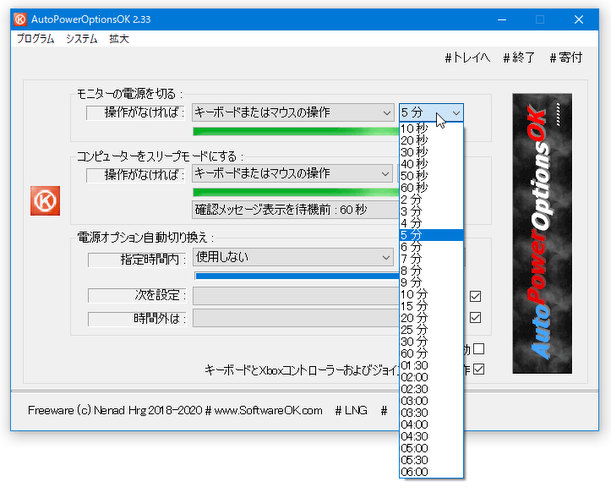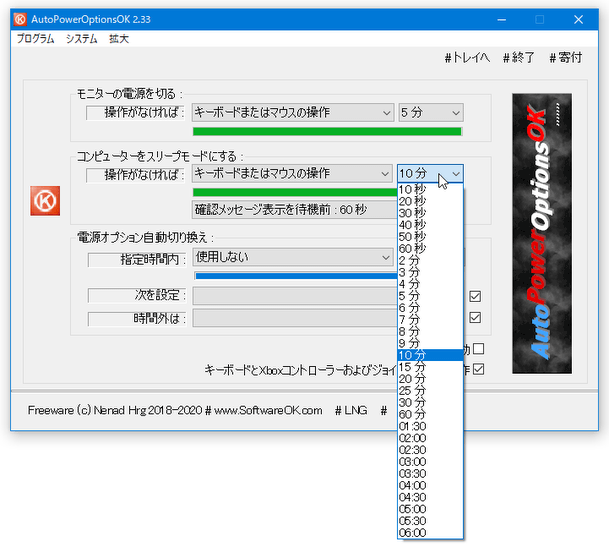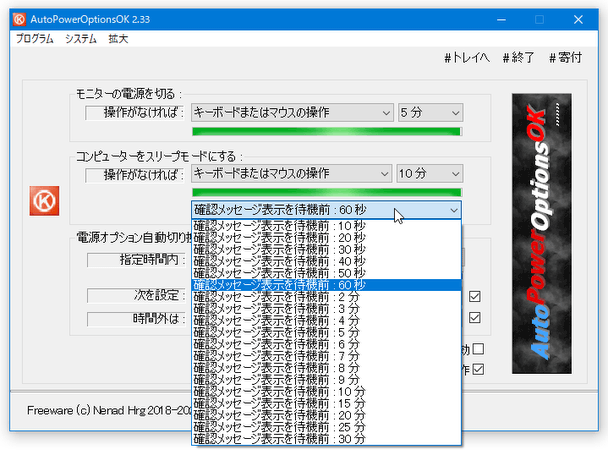アイドル状態が続いた時に、電源プランが自動で変わるようにする!「AutoPowerOptionsOK」。
AutoPowerOptionsOK
AutoPowerOptionsOK
マウス操作やキー操作が一定時間行われなかった時に、電源プランが自動で変わるようにしてくれるソフト。
マウス操作やキー操作が 10 秒 ~ 60 分間 行われなかった時に、電源プランをあるプランから別のプランに自動で変更できるようにしてくれます。
マウス操作やキー操作が一定時間行われなかった時に、モニターの電源を切ったりパソコンをスリープさせたりする機能や、タスクトレイ上から電源プランの変更を行えるようにする機能 等々も付いています。
「AutoPowerOptionsOK」は、アイドル時に電源プランを自動で変更できるようにするソフトです。
マウス操作やキー操作が一定時間行われなかった時に、電源プランをあるプランから別のプランに自動で変更できるようにする PC 省電力化ツールで、パソコンが使われていない時に自動で電力の消費を抑えられるようにしてくれます。
変更された電源プランは、マウス操作やキー操作が再び行われると元のプランに戻るようになっているため、いちいち手動で電源プランを変更する必要がなくなります。
普段、複数の電源プランを使い分けていたりする人におすすめです。
ちなみに、
- マウス操作やキー操作が一定時間行われなかった時に、モニターの電源を自動で切る機能
- マウス操作やキー操作が一定時間行われなかった時に、パソコンを自動でスリープさせる機能
- タスクトレイ上から、直接電源プランを変更できるようにする機能
- トレイアイコンの右クリックメニューから、パソコンをシャットダウン / 再起動 / ログオフ / ハイバネート / スタンバイ / ロック させる機能
基本的な使い方は以下の通りです。
- 注意
- AutoPowerOptionsOK を実行する
- アイドル状態が続いた時に、電源プランが自動で変わるようにする
- アイドル状態が続いた時に、モニターの電源が自動で切れるようにする
- アイドル状態が続いた時に、パソコンが自動でスリープするようにする
- タスクトレイアイコンのメニュー
注意
- 私の環境では、そこそこの頻度で「AutoPowerOptionsOK」がフリーズしました。
(バージョン 1.02)
もし、「AutoPowerOptionsOK」がフリーズして操作できなくなったら、タスクマネージャーを使って強制終了してください。
(タスクマネージャーは、タスクバーの右クリックメニューから呼び出すことができます)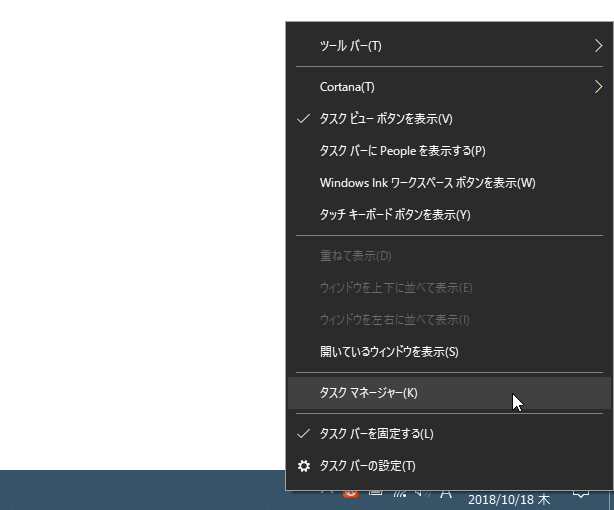
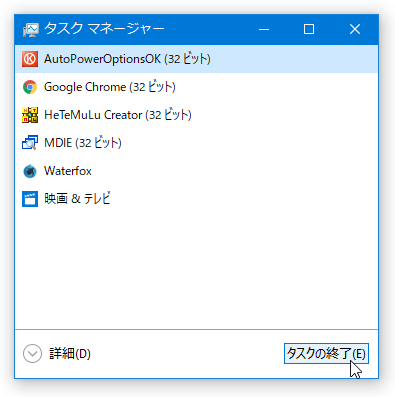
AutoPowerOptionsOK を実行する
- 「AutoPowerOptionsOK」を実行します。
- メイン画面が表示されます。
メイン画面上のテキストは、メニューバー上の「拡大」から大きくすることができたりします。
画面右上にある「#トレイへ」を選択することで、「AutoPowerOptionsOK」をタスクトレイに格納することも可能となっています。
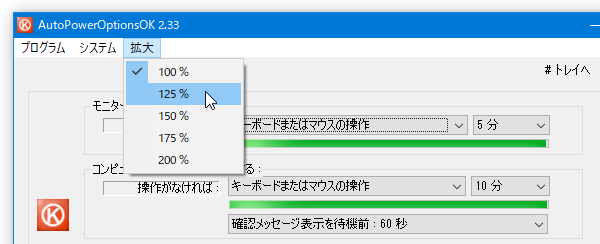
- その他、メニューバー上の「システム」から
- システム - システムのプロパティ
- 電源オプション
- タスクマネージャー
- デスクトップ - デスクトップアイコンの設定
- モニター - 「設定」アプリ内の「ディスプレイ」画面
- 設定 - システム構成(「ブート」タブ)
- 情報 - システム情報
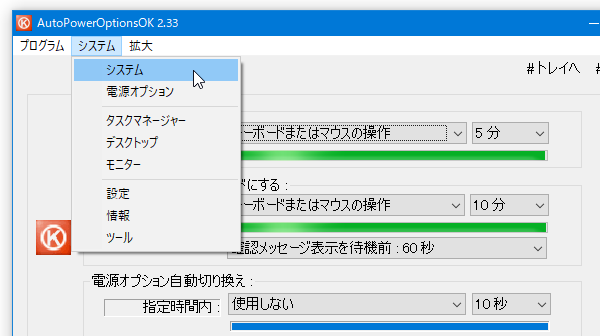
電源プランを自動で変更する
- アイドル状態が続いた時に電源プランを自動で変更したい場合は、下段の「電源オプション自動切り替え」欄で設定を行います。
まず最初に、「指定時間内」欄で- マウス操作 - マウス操作が一定時間行われなかった時
- キーボード操作 - キー操作が一定時間行われなかった時
- キーボードまたはマウスの操作 - マウス、およびキー操作が一定時間行われなかった時
(この機能を使用しない場合は、「使用しない」を選択する) - 続いて、すぐ右側にあるプルダウンメニューをクリックし、電源プランの変更が行われるまでの時間を設定します。
電源プランの変更が行われるまでの時間は、
- 10 秒 ~ 60 分
- 1:30 ~ 6:00
- 最後に、「次を設定」欄で変更前の電源プランを、「時間外は」欄で変更後の電源プランを選択します。
(チェックマークの付いてるプランが、現在アクティブな電源プラン) - 以後、設定しておいた時間の間マウス操作やキー操作が行われなかった時に、「次を設定」欄で指定した電源プランから「時間外は」欄で指定した電源プランに変更されるようになります※1。
1 電源プラン変更後に再度マウス操作やキー操作が行われると、「時間外は」欄で指定した電源プランから「次を設定」欄で指定された電源プランに自動で戻る。
モニターの電源を自動で切る
- アイドル状態が続いた時にモニターの電源を切れるようにしたい場合は、一番上の「モニターの電源を切る」欄で設定を行います。
まず最初に、「操作がなければ」欄で- マウス操作 - マウス操作が一定時間行われなかった時
- キーボード操作 - キー操作が一定時間行われなかった時
- キーボードまたはマウスの操作 - マウス、およびキー操作が一定時間行われなかった時
(この機能を使用しない場合は、「使用しない」を選択する) - 続いて、すぐ右側にあるプルダウンメニューをクリックし、モニターの電源が切れるまでの時間を設定します。
モニターの電源が切れるまでの時間は、
- 10 秒 ~ 60 分
- 1:30 ~ 6:00
- 以後、設定しておいた時間の間マウス操作やキー操作が行われなかった時に、モニターの電源が自動で切れるようになります。
パソコンを自動でスリープさせる
- アイドル状態が続いた時にパソコンをスリープさせたい場合は、中段の「コンピューターをスリープモードにする」欄で設定を行います。
まず最初に、「操作がなければ」欄で- マウス操作 - マウス操作が一定時間行われなかった時
- キーボード操作 - キー操作が一定時間行われなかった時
- キーボードまたはマウスの操作 - マウス、およびキー操作が一定時間行われなかった時
(この機能を使用しない場合は、「使用しない」を選択する) - 続いて、すぐ右側にあるプルダウンメニューをクリックし、パソコンをスリープさせるまでの時間を設定します。
パソコンをスリープさせるまでの時間は、
- 10 秒 ~ 60 分
- 1:30 ~ 6:00
- スリープ実行の数秒 / 数分 前に、確認メッセージを表示させることもできます。
スリープ実行前に確認メッセージを表示させたい時は、「確認メッセージ表示を待機前 : 60 秒」というプルダウンメニューをクリック → スリープの何秒(何分)前に確認メッセージを表示するのか指定します。
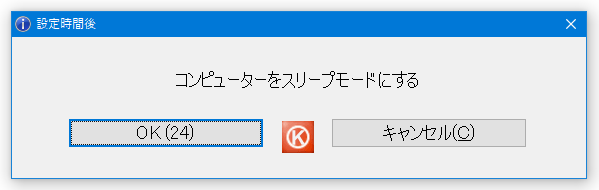
- 以後、設定しておいた時間の間マウス操作やキー操作が行われなかった時に、パソコンが自動でスリープするようになります。
タスクトレイアイコンのメニュー
- タスクトレイアイコンの「コンピューター」というメニューから、パソコンを
- シャットダウン
- 再起動
- ログオフ
- 休止状態
- スタンバイ
- コンピューターのロック
「今すぐ(強制的に)」以下のコマンドはすべて強制実行コマンドになっているため、未保存のデータを保存することなく終了操作が行われます。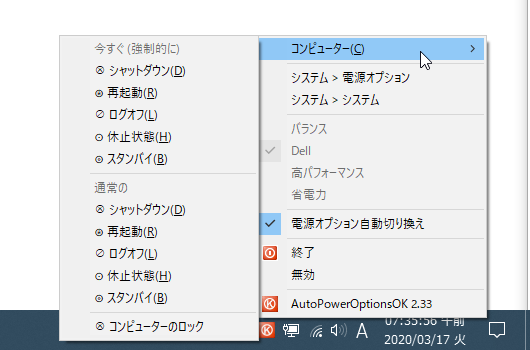
未保存のデータを保存してから終了を行いたい場合は、「通常の」以下のコマンドを使うとよいでしょう。 - 尚、トレイアイコンを右クリック → 「無効」にチェックを入れると、すべてのタイマーを一時的に無効化することもできたりします。
(メイン画面の右下にある「無効」にチェックを入れても同じ)
また、トレイアイコンを右クリック → 「電源オプション自動切り替え」のチェックを外すことで、トレイアイコンのメニューから電源プランの変更を行えるようになります。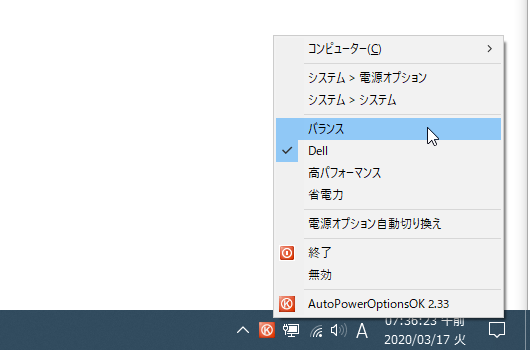
| AutoPowerOptionsOK TOPへ |
おすすめフリーソフト
スポンサードリンク